james daniel hansen, editor

How to Create a Chicago/Turabian Style Template in Google Docs
Note: Click here for a free download of a Microsoft Word file for a Chicago or Turabian style paper, which you can save as a template to use for all your Chicago/Turabian style papers. You can upload the file to Google Docs if that is your preferred word processor. If you find it helpful, please consider donating via PayPal so I can keep this webpage up!
Share this:
- Click to share on Twitter (Opens in new window)
- Click to share on Facebook (Opens in new window)
- Click to share on LinkedIn (Opens in new window)
- Click to email a link to a friend (Opens in new window)
Published by james daniel hansen
View all posts by james daniel hansen
Leave a Comment Cancel reply
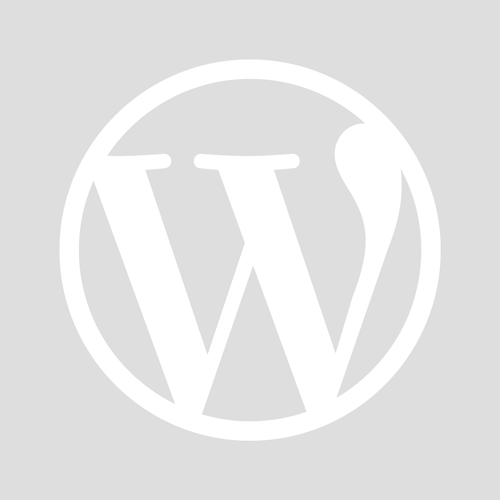
- Already have a WordPress.com account? Log in now.
- Subscribe Subscribed
- Copy shortlink
- Report this content
- View post in Reader
- Manage subscriptions
- Collapse this bar

Chicago Research Paper Formatting
Chicago manual of style (cmos - 17th edition).
- Finding Sources for Your Paper
- Additional Resources
- Sample Papers
You are going to love this! Save this template somewhere safe or e-mail it to yourself. Then resave it immediately with the name of your new document. This will keep your template safe and ready to reuse again for future assignments.
The templates provided will be sufficient for most student Chicago Style papers. For more information on formatting, please check out The Chicago Manual of Style Online Resources for Students page at https://www.chicagomanualofstyle.org/help-tools/Resources-for-Students.html .

- Purdue Owl Author Date Sample Paper Sample paper is downloadable.
- Purdue Owl Notes Bibliography Sample Paper Sample paper is downloadable.
- Turabian: Student Paper-Writing Tip Sheets Official Chicago style, in easy-to-use, printable PDF paper-writing tip sheets for students, teachers, and librarians. Guidelines are per Kate L. Turabian, A Manual for Writers of Research Papers, Theses, and Dissertations (9th ed.) and are fully compatible with The Chicago Manual of Style (17th ed.).
- << Previous: Home
- Next: Finding Sources for Your Paper >>
- Last Updated: Jan 23, 2024 11:05 AM
- URL: https://libguides.polk.edu/chicago
Polk State College is committed to equal access/equal opportunity in its programs, activities, and employment. For additional information, visit polk.edu/compliance .
Go to Index
Resources for Students
Welcome students! Do you need to learn the basics of “Chicago Style” for writing and formatting research papers? This page serves as an introduction and includes paper-formatting tip sheets, frequently asked questions, and 26 topic sheets for teachers to use in the classroom.
Kate L. Turabian’s A Manual for Writers of Research Papers, Theses, and Dissertations is the student version of The Chicago Manual of Style , aimed at college and graduate students who are writing papers, theses, and dissertations that are not intended for publication. ( The Chicago Manual of Style is aimed at professional scholars and publishers.) Turabian’s book for beginning writers, the Student’s Guide to Writing College Papers , is written with high school and undergraduate students in mind. All three books are compatible, and all are official “Chicago Style.”

Paper-Formatting Tip Sheets
- Margins and Page Numbers
- Table of Contents
- List of Tables and Figures
- Introduction or Conclusion
- Sections and Subheads
- Chapter Opening Page
- Figure and Figure Caption
- Bibliography
- Parenthetical Citations
- Reference List
Chicago Style Basics
- What is Chicago style?
- Is Turabian style the same as Chicago style?
- How do I format my paper in Chicago Style?
- What’s the difference between a note citation and a bibliography citation?
- What is author-date style?
- Why do I have to cite sources?
- How do I know when to cite something?
- How many sources can I cite in one note?
- How do I cite the same source many times?
- How do I cite an image?
- How do I cite a website or blog?
- How do I write a quotation?
Crash Course in Citations
If you need to write a note or bibliography citation for books, articles, and other common sources, you can find examples to follow here.
Quick guide to Turabian-style citations Quick guide to Chicago-style citations
Crafting a Paper
If you are writing your first paper or trying to improve your skills, these one-page tip sheets are written with you in mind. Read the ones that interest you or download all 26 topics in one PDF.
- Why Research?
- Choosing a Topic: Research Questions
- Core of an Argument = Claim + Reasons + Evidence
- Plan Your Research Around the Questions of Argument
- How to Plan Your Time
- Finding a Research Question
- Academic Language of Research—Assignments
- Academic Language of Research—How to Position Your Idea
- Tell and Retell Your Elevator Story
- Finding Relevant and Reliable Sources
- Write as You Read
- How Arguments Grow from Questions
- Academic Language of Research—Acknowledging
- Academic Language of Research—Responding
- Planning Your Draft
- Working Through Writer’s Block: Getting Unstuck
- When to Quote, Paraphrase, or Summarize
- Academic Language of Research—Verbs for Introducing a Quotation or Paraphrase
- Three Principles for Citing Sources
- The Dramatic Pattern of Introductions and Fairy Tales
- Writing an Introduction
- Drafting a Conclusion
- Writing Your Title
- Revising Your Draft: Shape (Organization), Introduction and Conclusion, Sentence Level
- Five Principles for Clear Sentences
- Accepting Feedback
Have a question that isn’t answered here? Send it to [email protected] . While we are unable to answer every question we receive, we may use it in a future blog post or in our monthly Chicago Manual of Style Q&A .
Top photo: Thomas Leuthard .
- Features for Creative Writers
- Features for Work
- Features for Higher Education
- Features for Teachers
- Features for Non-Native Speakers
- Learn Blog Grammar Guide Community Events FAQ
- Grammar Guide
The Complete Guide to Chicago Style

Allison Bressmer

The Chicago Manual of Style (CMOS) is a widely used style guide that covers topics like preparing manuscripts for publication, grammar rules, and word usage. It also offers two style options for source citation .
While Chicago Style is more often used for published works than high school or undergraduate class papers, Kate Turabian developed a simplified version of the CMOS’s citation styles, with modifications that address the needs of student writers.

What Does the Chicago Manual of Style Do?
Chicago manual of style general formatting guidelines, how to format an in-text chicago-style citation, guidelines for formatting reference and bibliography pages, why are citations and references necessary.
The purpose of CMOS, or any style guide, is to create a system of standardization across a publication, company, publishing house, or project, etc.
Language and conventions of language, grammar, and word usage are fluid and influenced by social location or other factors, so style manuals provide rules or guidelines to establish consistency.
Additionally, style guides provide easy navigation for readers by creating a clear framework for how sources are cited, documented, and located, should the reader want to investigate that source further.

The CMOS offers these general guidelines for formatting papers:
- Margins should be no less than 1 inch and no more than 1.5 inches around the paper; margins should be consistent throughout.
- The body of the main text should be double spaced .
- Block quotations, notes, bibliography entries, table titles, and figure captions are single spaced .
- Text should be left-justified .
- New paragraphs should be indented by one half inch.
- Font size and style should be legible . While CMOS does not offer a specific font preference, the Turabian guide recommends Times New Roman (12 point) or Calibri (11 point) for student papers.
- Each page of the document should have a header in the top-right corner that includes the page number .
What About a Title Page?

CMOS does not require a title page. However, if the publication you’re writing for requires one, you’ll need to follow their format.
The Turabian guide states that class papers may require either a title on the first page of text or a title page. If you need to include a title page, the recommendations are as follows:
- Center the title one-third of the way down the page.
- The subtitle , if you have one, goes under the title . Put a colon after the title if you have a subtitle.
- Your name , class information , and the date should be included a few lines (3-4 return hits) later, each a separate line.
- All information should be double-spaced .
What About Headings?
In CMOS, consistency is key. There is no set rule for headings and subheadings, other than that they should be consistent throughout the work. Think of them as visual cues.
A reader should be able to recognize that “this font at that size” is a chapter beginning. Or “that font in this size” signals a main subsection of a chapter, and so on.

Other CMOS Style Elements to Know
Because there is variety even within the CMOS, it’s important to remember to check with your instructor or publisher about the specific style methods they follow and to ensure you understand any preferences not specifically stated in the CMOS guidelines.
Here are some common sticking points you may have questions about.
Introduce acronyms the first time you refer to the entity or concept, etc., that they stand for. The first line of this article demonstrates that practice.
The Chicago Manual of Style (CMOS) is a widely used style guide . . . .
ProWritingAid's Acronym Report checks this for you, highlighting any un-introduced acronyms in your text, as well as any inconsistent acronyms:

Use the Acronym Report with a free ProWritingAid account.
Use words rather than numerals for numbers under 100. For example, write out twenty-eight instead of 28. There are exceptions to this rule: Use numerals when referring to a specific measurement; for example, 1 inch, and when using decimals. Also, for more technical writing, CMOS advocates spelling out numbers one through nine, but using numerals for any figure with two or more digits.
“Block” a prose quotation of five or more lines. This means the entire quote should be indented, or set off, from the surrounding text. Do not use quotation marks around blocked quotations. Use the same font style and size for the blocked quote as you used for the surrounding text.
Use “headline-style” capitalization for titles mentioned in the text, notes, or bibliography. Headline style means the first words of titles and subtitles, as well as any principal words that follow, are capitalized. Principal words include the first and last words of the title, as well as any words that are not conjunctions, articles, or prepositions. Use italics or quotation marks for titles depending on the works they represent.
Figures and Tables
If you include a figure or table in your work, follow these elements of CMOS:
- Position the figure under the information that discusses that figure.
- Put the caption directly under the image or figure and flush with the left edge of the figure. Use single spacing for the caption.
- Leave at least one blank line between the caption and the continuing text in your document.
- Label the image and ensure that labels are consecutive. For example, Figure 1; Figure 2; Figure 2.1.
CMOS offers two options for in-text citations and their respective reference or bibliography pages: author-date and notes and bibliography .

The Author-Date System
The author-date style is used more commonly in physical and social sciences. With this method, sources are cited in the text, usually with a parenthetical citation that includes the author’s last name and the year the cited work was published.
To find full bibliographic information on the source, the reader can consult the reference list and find the corresponding entry.
This method offers the writer some flexibility in how to integrate citations into their texts.
Examples of Author-Date Style
Let's pretend I ran an experiment on the most popular color of M&Ms among five-year-olds. I conducted the study in 2020 (because what else was there to do during a pandemic?), and you want to include my findings in your paper.

With the author-date format, you could use either of these possibilities:
The study revealed that five-year-olds prefer blue and green M&Ms to brown and yellow ones (Bressmer 2020).
Bressmer (2020) determined that five-year-olds prefer blue and green M&Ms to brown and yellow ones.
If I had worked with one or two others—say, Johnson and Smith—on my study, you would simply add their names to the citation, like this:
- The study revealed that five-year-olds prefer blue and green M&Ms to brown and yellow ones (Bressmer, Johnson, and Smith 2020).
If any additional researchers were involved in the study (making the total four or more names), you would use (Bressmer et al. 2020).
If you need to cite more than one reference in a single in-text citation, use semicolons to separate those references.
- One study revealed that five-year-olds prefer blue and green M&Ms to brown and yellow ones, but a subsequent study indicates that blue is preferred even over green (Bressmer 2020; Phillips 2021).
If I had conducted both of those studies (not Phillips), only a comma would be required between the dates: (Bressmer 2020, 2021).
Author-Date Reference List
If you use the author-date style, you must include a list of references as the last page of your work. Each of your in-text citations must have a corresponding entry on the reference list that includes the full bibliographic information for the source.
The reference list should only include sources you’ve cited in the document.
The Notes and Bibliography System
This system is often preferred by those working in the humanities. It has flexibility and provides an opportunity for commenting on sources, if the writer feels a comment is necessary.
In the notes and bibliography style, writers acknowledge they have used a source by putting a superscript number at the end of the sentence in which that source is referenced. If the reference is a direct quote, then the superscript should immediately follow the quotation. The note number should also follow punctuation, rather than precede it.


Footnotes and Endnotes
Using either footnotes or endnotes , the writer includes a numbered note that corresponds to the in-text superscript number either at the bottom of the page on which the reference is used, in which case the note is called a footnote , or in a compiled list of notes at the end of a chapter, or the entire document, called endnotes .
Footnotes and endnotes include bibliographic information for the cited source. These notes then correspond to entries on the last page of the paper, the bibliography.
Usually, the first time a source is listed as a footnote or endnote , it is appropriate to use a full note, which includes full publication details of the source.
If a source is included in subsequent footnotes or endnotes , it’s common practice to use short notes , which include the author’s last name, title of the work, and page number, if relevant. However, always check with your instructor or publisher and follow their recommendations.
Example of Notes and Bibliography Style
Imagine the sentence below appears in the text of a document in which the writer referenced my M&M study. Note the superscript after the referenced material and the corresponding footnote (full-note form) at the “bottom” of my page. A thin line separates footnotes from the main text, and the footnotes appear in a font of the same or smaller size than the main text.
The study revealed that five-year-olds prefer blue and green M&Ms to brown and yellow ones.1
- Allison Bressmer, “The M&M Attraction Study,” The Journal of Imagined Studies 100, no. 1, (August 2020): 5.
A short-note version would simply include
- Bressmer, “The M&M Attraction Study,” 5.
The Notes-Bibliography Style Bibliography Page
While a reference list is required for papers written with the author-date system, a bibliography is not required for works written with the notes-and-bibliography system, though they are generally preferred. Once again, check with your instructor or publisher.
The bibliography includes sources cited in your paper and may list other sources you referenced in preparing the work but did not specifically cite.

For the most part, format the reference and bibliography pages the same way.
Either list starts on a new, blank page that comes at the end of your document.
- Title the document as References or Bibliography , depending on the CMOS citation system used in the document. Center that title word, but do not underline or put it in quotation marks.
- Leave two blank lines between the title and your first entry.
- Single space the lines of each entry; if the entry has more than one line, use a hanging indent for all subsequent lines (this just means the lines are indented, or “tabbed”).
- Leave one blank line between entries.
- Alphabetize entries by author’s name; if no author, then by the first word of the entry (probably the title of the article/work).
What to Include in Chicago-Style Reference and Bibliography Entries
Other than their titles, the only other difference between the reference and bibliography pages is regarding the placement of the publication date. On a reference list, place the year of publication immediately after the author’s name.

Major Elements
Include the following major elements in reference and bibliography entries and separate the elements with periods:
- Author’s name: last name first, with a comma separating the names. For example, Johnson, Joan.
Reminder: on a reference list , the publication date appears directly after the author’s name.
Title: Italicize titles of books and journals. Use quotation marks for titles of articles, chapters, short stories, or poems.
Publication information: Name of journal (or larger work in which the cited article, chapter, etc., appears), publisher, year of publication.
If additional information about the source is available:
- After the title, include others involved in producing the work (editors, translators, compilers); edition number if the work is not the first edition; volume or series numbers.
- After publication information, include page numbers; URLs, or DOIs (digital object identifiers) of sources accessed through electronic databases.
By acknowledging the author of a source cited in your paper, you do the following:
- Uphold standards of intellectual and academic honesty by acknowledging the authors of the information you’ve borrowed for your paper. It’s never okay to try to pass off someone else’s work or ideas as your own—that is called plagiarism.
For more help ensuring your work is presented honestly, sign up for ProWritingAid’s Plagiarism Checks —and rest assured your work will not be stored or sold.

Establish credibility by including the voices and works of others as support for your ideas, arguments, or proposals. When you do this, you validate the credibility of your ideas.
Help your readers by leading them to the source of each of your citations. Should they want to investigate further, your citations will lead to your reference page, which provides the location of your source.
The Chicago Manual of Style offers versatility for writers, allowing them to adapt their citations to the style that suits their work (or their instructor’s or publisher’s request), while ensuring readers can easily identify and locate those cited sources for further investigation.
Want to use ProWritingAid with your classroom? Download this free book now:
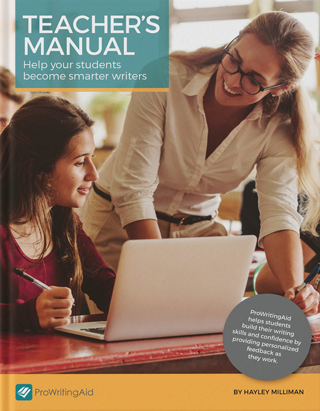
ProWritingAid Teacher's Manual
Editing technology like prowritingaid provides immediate, personalized feedback that will help students better understand grammar and writing techniques., in this guide , we walk you through exactly how to use prowritingaid in your classroom and give you tools and templates for creating a rigorous, effective, independent writing practice with your students..
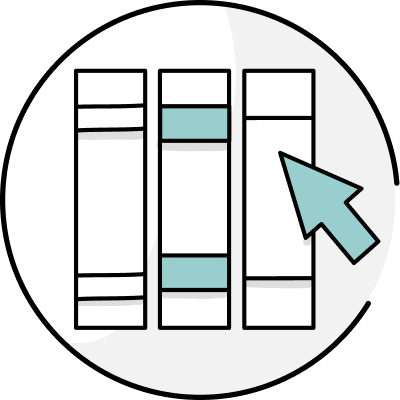
Be confident about grammar
Check every email, essay, or story for grammar mistakes. Fix them before you press send.
Allison Bressmer is a professor of freshman composition and critical reading at a community college and a freelance writer. If she isn’t writing or teaching, you’ll likely find her reading a book or listening to a podcast while happily sipping a semi-sweet iced tea or happy-houring with friends. She lives in New York with her family. Connect at linkedin.com/in/allisonbressmer.
Get started with ProWritingAid
Drop us a line or let's stay in touch via :

Writing Styles: Basic Chicago Style
- APA: References
- APA on YouTube
- APA: Formatting in Word
- Chicago: Bibliography
- Video: Chicago Manual of Style
- MLA: Works Cited Page
- MLA: In-text Citations
- Video: MLA style essay format
- Comparing MLA and APA
Format, Sections and Title Page: Chicago Style
- Compose using Times New Roman, 10-12 point font
- Double spaced text
- One inch margins on all sides
- One space after each end punctuation
- Page numbers: Start with first page of text, add page numbers at the top center or bottom center of the page.
- Text Pages -- the body of your paper
- Footnotes -- citations for sources that contain information about the author, content, copyright permissions, or tables.
- Bibliography -- list of sources used in your paper.
- Appendices -- materials relevant to your paper's topic that would be too distracting if presented within the paper (ex. charts, tests, questionnaires, interviews).
- The title of the paper is centered a third of the way down the page.
- Two thirds of the page down, type your name, class information, and date due, each on a separate line.
- No header on the title page.
Footnotes Chicago Style uses numerical footnotes within the text. See next section for more information.
Bibliography In addition to the footnote citation, Chicago style requires a separate bibliography page. Entries in the bibliography contain the same information in the footnotes with the exception of page numbers.
A Note About Titles
- T itles of articles, chapters, essays, short stories, poems, songs, and photographs should be in quotation marks (ex. "The Rhodora").
- Titles of books, pamphlets, periodicals, newspapers, plays, works of art, albums, movies, television programs, and catalog titles should be italicized (ex. Classical Philology).
- Titles of websites, book series, editions, broadcast networks and channels, artistic works of antiquity with unknown creators are only capitalized (ex. The History Channel).
- Titles of parts of a book (foreword, preface, appendix) are only lowercased (ex. foreword)
Footnotes: Chicago Style
Footnotes Chicago Style uses numerical footnotes within the text. The footnote should be added after the end punctuation and should include:
- Title of cited work
- Publishing city and the publisher
- Year of publication
- Page range used
Throughout a paper, even when starting a new paragraph or page, the footnotes should be in numerical order (1,2,3, etc.).
When a source is used more than once in a paper, the author(s) and title of the work may be shortened.
Example of footnote for direct quote:
Susan G. Cole explains, "The Greek word grammatikos ('literate') originally meant 'knowing the alphabet' and the word first appeared in Xenophon." 1 [Note: Footnote numbers should be elevated as superscript, or on the same level as the text.]
1 Susan G. Cole, "Could Greek Women Read and Write?." Women's Studies 8(1981): 129, Accessed February 18, 2013, doi:10.1080/00497878.1981.9978534
Example of footnote for a paraphrased text:
Schliemann and Calvert first suggested that the ancient city of Troy could be found on a site now known in Turkey as Hisarlik. 2
2 Heinrich Schliemann, Troja (New York: Benjamin Bloom Inc.,1884), 277. [ Note: Footnote numbers should be elevated as superscript, or on the same level as the text.]
Ibid. is used when a source is cited consecutively. The source is cited fully once, and when it is used again for the next footnote, it may be cited as Ibid. If it is the same source, but the infomation used is found on a different page, add the page number after Ibid .
Example of Ibid.:
Schliemann and Calvert first suggested that the ancient city of Troy could be found on a site now known in Turkey as Hisarlik. 2 It is on this site that Schliemann claimed to have found "Priam's Treasure." 3
2 Heinrich Schliemann, Troja (New York: Benjamin Bloom Inc., 1884), 277.
3 Ibid., 279.
- << Previous: APA: Formatting in Word
- Next: Chicago: Bibliography >>
- Last Updated: Mar 28, 2022 2:58 PM
- URL: https://libguides.lourdes.edu/writingstyles
- Help Center
- Google Docs Editors
- Privacy Policy
- Terms of Service
- Submit feedback
- Google Docs
Add citations and a bibliography
You can add citations and a bibliography to your Google Doc with these styles:
- MLA (8th ed.)
- APA (7th ed.)
- Chicago Author-Date (17th ed.)
Important: The citations tool is available in all languages, but the elements the tool generates in your document only appear in English at this time. For example:
- A book title you enter in the citations tool appears in the language you entered it.
- The “Bibliography” heading, “edited by,” and other elements generated by the citations tool appear in English regardless of your language in Google Docs.
You can translate auto-generated elements to another language after you insert them in your document.
- In the sidebar, select your formatting style from MLA , APA , or Chicago Author-Date .
Add a citation source and related details
- In the Citations sidebar, under your selected style, click + Add citation source .
- Select your source type.
- You can use a URL to search for websites or online newspapers, or use an ISBN number to search for books.
- Recommended fields include a blue asterisk.
- To add multiple contributors, click + Contributor.
- You can indicate if a contributor is an organization, such as a company.
- Click Add citation source .
Learn more about how to add and edit sources .
Insert an in-text citation
- In the Citations sidebar, hover over the source you want to cite.
- A Cite button appears on the side of the citation source.
- The source appears in your selected style within the text of your document.
- If a “#” appears in the text of your document, delete it or replace it with the page number(s) for your citation.
Edit a citation source
- At the bottom of the sidebar, click Save source .
Delete a citation source
Insert a bibliography.
- In your document, place your cursor where you want the bibliography to appear.
- In the Citations sidebar at the bottom, click Insert bibliography. A bibliography appears in your selected style.
Related articles
- Add and edit sources
- See and use suggested content in a document
- Correct your spelling & grammar in Google Docs
- Count the words in a document
- Search and use find and replace
Need more help?
Try these next steps:.
Using Google products, like Google Docs, at work or school? Try powerful tips, tutorials, and templates. Learn to work on Office files without installing Office, create dynamic project plans and team calendars, auto-organize your inbox, and more.
Chicago Manual of Style Document Formatting
Hanging indents for bibliography or reference list, sample papers.
Turabian Student Paper Formatting Tip Sheets Sample pages, showing each section of a typical paper in Turabian (Chicago Style for Students and Researchers) format
- Last Updated: Aug 8, 2023 11:25 AM
- URL: https://libguides.umgc.edu/chicago-document-formatting
Purdue Online Writing Lab Purdue OWL® College of Liberal Arts
CMOS NB Sample Paper

Welcome to the Purdue OWL
This page is brought to you by the OWL at Purdue University. When printing this page, you must include the entire legal notice.
Copyright ©1995-2018 by The Writing Lab & The OWL at Purdue and Purdue University. All rights reserved. This material may not be published, reproduced, broadcast, rewritten, or redistributed without permission. Use of this site constitutes acceptance of our terms and conditions of fair use.
Media File: CMOS NB Sample Paper
This resource is enhanced by an Acrobat PDF file. Download the free Acrobat Reader
This resource contains the Notes and Bibliography (NB) sample paper for the Chicago Manual of Style 17 th edition. To download the sample paper, click this link .
- LentaDesign.com
Chicago Style Google Docs Template
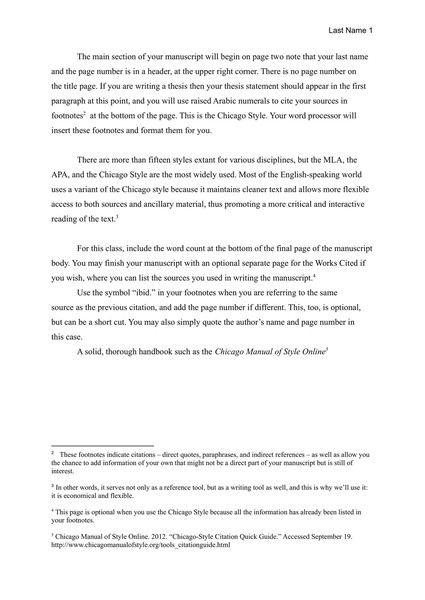
Create high-quality, professional documents quickly and easily with the Chicago Style Template! Our cloud-based template is free to use and customizable for any project you have. Whether you're writing an academic paper, a business proposal, or something else, this template has everything you need to make sure your document looks great. Get started now and take advantage of this incredible resource!
- Familiarize yourself with the Chicago Style guidelines before using the template.
- Use the pre-formatted sections for your title page, abstract, main text, and bibliography to ensure consistency.
- Customize the placeholders with your own information, including your title, name, and citations.
- Determine whether to use footnotes or endnotes based on your discipline and consult with your instructor or supervisor.
- Use the pre-formatted styles for headings, block quotes, and lists to create a professional-looking document.
- Proofread your paper carefully before submitting it to catch any errors.
- Take advantage of the built-in spelling and grammar checkers in Google Docs.
- Consider having a friend or colleague review your work for additional feedback.

IMAGES
VIDEO
COMMENTS
One citation style that is common on campuses and in publishing is called CMS, or sometimes "Chicago," because it is laid out in the Chicago Manual of Style, 17th edition. This short paper will provide the newcomer to CMS with a bit of its history and rationale and will present a visual example of the footnote system commonly required for ...
Chicago and Turabian formatting made easy! Follow APU Staff Writing Coach James as he shows you how to use a template for Chicago and Turabian style papers i...
Published by james daniel hansen. Note: Click here for a free download of a Microsoft Word file for a Chicago or Turabian style paper, which you can save as a template to use for all your Chicago/Turabian style papers. You can upload the file to Google Docs if that is your preferred word processor. If you find it helpful, please….
General formatting. Chicago doesn't require a specific font or font size, but recommends using something simple and readable (e.g., 12 pt. Times New Roman). Use margins of at least 1 inch on all sides of the page. The main text should be double-spaced, and each new paragraph should begin with a ½ inch indent.
Say goodbye to the headache of formatting and citing in Chicago style! In this video, we'll show you how to write in Chicago style on Google Docs like a pro....
Official Chicago style, in easy-to-use, printable PDF paper-writing tip sheets for students, teachers, and librarians. Guidelines are per Kate L. Turabian, A Manual for Writers of Research Papers, Theses, and Dissertations (9th ed.) and are fully compatible with The Chicago Manual of Style (17th ed.).
General Format. Since The Chicago Manual of Style (CMOS) is primarily intended as a style guide for published works rather than class papers, these guidelines will be supplemented with information from, Kate L. Turabian's Manual for Writers of Research Papers, Theses, and Dissertations (8th ed.), which is largely based on CMOS with some ...
Official Chicago style, in easy-to-use, printable PDF paper-writing tip sheets for students, teachers, and librarians. Guidelines are per Kate L. Turabian, A Manual for Writers of Research Papers, Theses, and Dissertations (9th ed.) and are fully compatible with The Chicago Manual of Style (17th ed.). [Important: Directions from your teacher ...
Chicago-Style Paper Formats Main Text Use a widely available, legible font, such as 12 pt. Times New Roman (as shown here) or Calibri, or 11 pt. Arial (some fonts will appear larger than others, even at the same point size). 4 Double-space the main text. Leave the right margin "ragged." Subheads don't need a period at the end. Important!
Find it. Write it. Cite it. The Chicago Manual of Style Online is the venerable, time-tested guide to style, usage, and grammar in an accessible online format. ¶ It is the indispensable reference for writers, editors, proofreaders, indexers, copywriters, designers, and publishers, informing the editorial canon with sound, definitive advice. ¶ Over 1.5 million copies sold!
For Chicago style papers, formatting rules are fairly standard. Chicago style papers are double-spaced, with a one inch margin on all sides. The standard font for a Chicago style paper is size 12 pt. and either Times New Roman or Arial. Like APA, Chicago Style includes a cover page with the following information: a title in the center of the ...
The Chicago Manual of Style (CMOS) is a widely used style guide that covers topics like preparing manuscripts for publication, grammar rules, and word usage. It also offers two style options for source citation.. While Chicago Style is more often used for published works than high school or undergraduate class papers, Kate Turabian developed a simplified version of the CMOS's citation styles ...
Footnotes Chicago Style uses numerical footnotes within the text. The footnote should be added after the end punctuation and should include: Throughout a paper, even when starting a new paragraph or page, the footnotes should be in numerical order (1,2,3, etc.). When a source is used more than once in a paper, the author (s) and title of the ...
The main guidelines for formatting a paper in APA Style are as follows: Use a standard font like 12 pt Times New Roman or 11 pt Arial. Set 1 inch page margins. Apply double line spacing. If submitting for publication, insert a APA running head on every page. Indent every new paragraph ½ inch.
In the text of your document, place your cursor where you want the citation to appear. In the Citations sidebar, hover over the source you want to cite. A Cite button appears on the side of the citation source. Click Cite . The source appears in your selected style within the text of your document.
Chicago Essay Template. For even experienced students, formatting a paper can be a daunting task. For that reason, the Excelsior Online Writing Lab created this template to give writers a foundation for formatting using Chicago-style guidelines. The template also references OWL sections that might be helpful when writing an essay.
NB Sample Paper. In addition to consulting The Chicago Manual of Style (17th edition) for more information, students may also find it useful to consult Kate L. Turabian's Manual for Writers of Research Papers, Theses, and Dissertations (8th edition). This manual, which presents what is commonly known as the "Turabian" citation style, follows ...
Option 1: Author-date in-text citations. Author-date style places citations directly in the text in parentheses. In-text citations include the author's last name, the year of publication, and if applicable, a page number or page range: This style of Chicago in-text citation looks the same for every type of source.
Chicago Manual of Style Document Formatting. Hanging Indents for Bibliography or Reference List. Sample Papers. Turabian Student Paper Formatting Tip Sheets Sample pages, showing each section of a typical paper in Turabian (Chicago Style for Students and Researchers) format.
CMOS NB Sample Paper. This resource contains the Notes and Bibliography (NB) sample paper for the Chicago Manual of Style 17 th edition. To download the sample paper, click this link.
Chicago Style Google Docs Templates are a great way to quickly create professional documents that adhere to the Chicago Manual of Style. These templates are easy to use and customize and provide a variety of layouts and designs to choose from. With these templates, you can quickly and easily create essays, research papers, and other documents ...
Author-date speech citation examples. Video on a website. Audio recording on a website. Transcript on a website. Transcript in a book. Lecture you attended. Chicago author-date format. Speaker last name, First name. Year. " Video Title .". Lecture Series, University Name, filmed Month Day, Year.
Chicago Style Google Docs Template. Create high-quality, professional documents quickly and easily with the Chicago Style Template! Our cloud-based template is free to use and customizable for any project you have. Whether you're writing an academic paper, a business proposal, or something else, this template has everything you need to make ...