

Try Process AI free
How to make a journal entry in quickbooks.
In the world of accounting, journal entries play a pivotal role in recording financial transactions accurately. Whether you are using QuickBooks or QuickBooks Online, mastering the art of creating journal entries is essential for maintaining precise financial records. This comprehensive guide will take you through the step-by-step process of making journal entries in QuickBooks, QuickBooks Online, and QuickBooks Desktop.
From understanding the basic accounting equation to recording general journal entries, this article covers everything you need to know to confidently navigate the world of journal entries within the QuickBooks ecosystem. Whether you are a beginner looking to learn the fundamentals or a seasoned user seeking advanced techniques, this article has got you covered. So, let’s dive into the intricacies of making journal entries in QuickBooks and QuickBooks Online, and equip ourselves with the knowledge to ensure accurate financial reporting and analysis.
What is a Journal Entry in QuickBooks?
A journal entry in QuickBooks represents the financial transactions of a business, recording the movement of funds and assets.
These entries play a crucial role in tracking accounting transactions, ensuring that all the financial activities of the business are accurately recorded and monitored. They enable businesses to keep a meticulous record of income, expenses, assets, liabilities, and equity. By categorizing and organizing these transactions, journal entries facilitate the generation of comprehensive financial reports, aiding in decision-making, assessing the financial health of the business, and meeting regulatory compliance requirements.
Therefore, maintaining accurate journal entries in QuickBooks is essential for sound financial management and strategic planning.
Understanding the Basic Accounting Equation
The basic accounting equation in QuickBooks outlines the relationship between a company’s assets, liabilities, and equity, forming the foundation of financial analysis and reporting.
This equation is fundamental in maintaining a company’s financial stability. Assets represent what the company owns, while liabilities depict what it owes. The equity , also known as the net assets or the residual interest, reflects the company’s value to its shareholders. The balance between these components is crucial for a healthy balance sheet, providing a clear picture of the company’s financial position. By ensuring that the equation balances, businesses can assess their performance and make informed decisions to safeguard their financial stability.
How to Make a Journal Entry in QuickBooks?
To make a journal entry in QuickBooks, users can navigate to the ‘Company’ menu and select ‘Make General Journal Entries’ to enter the transaction details.
Once on the ‘Make General Journal Entries’ screen, users should start by choosing the date of the journal entry. It is essential to accurately input the date to reflect the financial period the entry pertains to. Then, users can fill in the account details, including the debit and credit amounts, and provide a brief description to explain the transaction. It’s important to double-check the accuracy of the entries before finalizing to ensure precise transaction recording in QuickBooks. Hit ‘Save’ to successfully create the journal entry.
Step-by-Step Guide to Making a Journal Entry in QuickBooks
Creating a journal entry in QuickBooks involves several key steps, including selecting the appropriate accounts, entering the transaction date, and inputting the debit and credit amounts according to the accounting principles.
Once you have logged into your QuickBooks account, navigate to the ‘Company’ menu and select ‘Make Journal Entries.’
Then, choose the date of the transaction and enter the details of the accounts to be debited and credited. It’s crucial to ensure that the debit and credit amounts balance, reflecting the double-entry accounting system.
Provide a clear description of the transaction to maintain proper documentation. Review and save the journal entry to accurately record the financial transactions in your QuickBooks ledger.
How to Make a Journal Entry in QuickBooks Online?
In QuickBooks Online, users can add a journal entry by navigating to the ‘Create’ menu and selecting ‘Journal Entry’ to initiate the transaction recording process.
Once the ‘Journal Entry’ option is selected, users can input the date, the journal entry number, and the desired accounts and amounts. It’s important to accurately classify the transaction by selecting the appropriate accounts for debit and credit entries. Users should also provide a clear description of the transaction to ensure accurate online accounting.
After reviewing the details and ensuring accuracy, users can save the journal entry to maintain a comprehensive record of financial transactions and effective transaction management within QuickBooks Online.
Step-by-Step Guide to Making a Journal Entry in QuickBooks Online
For QuickBooks Online, the process of creating a journal entry involves accessing the ‘New’ button, selecting ‘Journal Entry’, and entering the transaction details following the prescribed format.
Once you’ve logged into your QuickBooks Online account, you can navigate to the ‘+ New’ button at the top of the screen. From there, you will find the ‘Journal Entry’ option under the ‘Other’ category. When you click on it, a form will open where you can input the transaction details such as the date, account, and amount.
It’s important to ensure accuracy and adherence to accounting principles while entering the information to maintain the integrity of your financial records.
How to Create a Journal Entry in QuickBooks?
To create a journal entry in QuickBooks Desktop, users can access the ‘Company’ menu, choose ‘Make General Journal Entries’, and proceed to input the necessary transaction details.
They then have the flexibility to select the date, enter the account to be debited or credited, input the amount, and add a memo providing additional context. QuickBooks Desktop simplifies this process by allowing users to review and edit the entry before saving it. Users can also allocate the entry across various classes and locations if needed. This efficient transaction creation feature makes journal entries a seamless part of the accounting software, offering a comprehensive yet user-friendly approach to managing financial records.
Using QuickBooks Desktop to Create a Journal Entry
When working with QuickBooks Desktop, creating a journal entry involves accessing the ‘Company’ menu, selecting ‘Make General Journal Entries’, and accurately entering the transaction details in the designated fields.
First, navigate to the ‘Company’ menu located at the top of the QuickBooks Desktop interface. Then, from the drop-down options, choose ‘Make General Journal Entries’ to access the journal entry form.
Within this form, you can input the date of the transaction, accounts involved, debit and credit amounts, and any additional memo details. Ensure that the entries are entered accurately, as this information is crucial for maintaining the accuracy of your financial records and reports.
Utilize the functionality of QuickBooks Desktop to review, edit, and save the journal entry to the appropriate accounts for seamless transaction management.
How to Enter Journal Entries in QuickBooks?
In QuickBooks, entering journal entries requires users to navigate to the ‘Company’ menu, choose ‘Make General Journal Entries’, and proceed to input the transaction details, ensuring accuracy and alignment with accounting principles.
This process forms a critical aspect of maintaining accurate accounting records. When entering transactions, it’s essential to designate the appropriate accounts, ensuring that debits and credits balance. Providing clear and concise descriptions for each entry helps in understanding the purpose and context of the transaction.
It’s also important to review and verify the entries before finalizing them, as this can mitigate errors and ensure the integrity of financial reports. Implementing best practices in transaction entry streamlines the accounting process and supports the generation of reliable financial statements.
Entering Journal Entries in QuickBooks Desktop
When utilizing QuickBooks Desktop, entering journal entries involves accessing the ‘Company’ menu, selecting ‘Make General Journal Entries’, and meticulously inputting the transaction specifics in the provided fields to ensure accurate financial recording.
Users can navigate to the ‘Company’ menu located on the top navigation bar, where they will find the ‘Make General Journal Entries’ option. Upon selecting it, a new window will appear, prompting the user to input the date, journal entry number, accounts affected, and corresponding debits and credits. It’s crucial to carefully choose the accounts and verify the accuracy of the amounts entered to maintain precise financial records.
How to Do a Journal Entry in QuickBooks Online?
Engaging in a journal entry process in QuickBooks Online involves accessing the ‘Create’ menu, selecting ‘Journal Entry’, and diligently inputting the transaction details to accurately capture the financial transaction.
This user-friendly platform allows businesses to seamlessly record debits and credits, allocate transactions to the appropriate accounts, and generate comprehensive reports for financial analysis. It also enables users to specify the date and choose the currency for the journal entry, thereby ensuring precision in financial records.
QuickBooks Online streamlines the process with its intuitive interface, customizable templates, and the ability to attach relevant documents for documentation and audit purposes. It offers the convenience of automating recurring journal entries, streamlining the overall accounting process.
Performing a Journal Entry in QuickBooks Online
Performing a journal entry in QuickBooks Online entails accessing the ‘New’ button, selecting ‘Journal Entry’, and meticulously inputting the transaction details to ensure accurate and precise financial recording.
Once the ‘Journal Entry’ is selected, it’s essential to specify the date of the transaction, enter the accounts involved in the transaction along with their respective debits and credits, provide a brief description of the entry, and attach any necessary documents for reference.
It is important to double-check the entries to avoid any errors and ensure that the journal entry balances before saving. This accurate and methodical approach helps maintain the integrity and reliability of the financial records within QuickBooks Online.
How to Record a Journal Entry in QuickBooks Online?
To record a journal entry in QuickBooks Online, users can navigate to the ‘Create’ menu, choose ‘Journal Entry’, and proceed to input the transaction specifics accurately to maintain precise financial records.
By ensuring that each transaction detail, including date, accounts, and amounts, is meticulously entered, users can generate comprehensive reports and maintain transparent financial tracking. Accurate recording in online accounting systems like QuickBooks is crucial for facilitating smooth reconciliations, enabling efficient audit trails, and providing a clear overview of the business’s financial health.
Maintaining detailed transaction records supports informed decision-making and ensures compliance with regulatory and tax requirements. Therefore, it’s essential to pay close attention to the accuracy and completeness of journal entries in QuickBooks Online.
Recording a Journal Entry in QuickBooks Online
Recording a journal entry in QuickBooks Online involves accessing the ‘New’ button, selecting ‘Journal Entry’, and meticulously inputting the transaction details to ensure precise and comprehensive financial recording.
After selecting ‘Journal Entry’, it’s important to fill in the date, account details, and a brief description of the transaction. Check that the debits and credits are accurately entered to maintain the balance. Attach any relevant documents or receipts to support the entry. Double-check for any errors before confirming and saving the journal entry.
Regularly reviewing and reconciling these entries in QuickBooks Online ensures accurate financial records and informed decision-making for the business.
How to Add a Journal Entry in QuickBooks?
Adding a journal entry in QuickBooks Desktop involves accessing the ‘Company’ menu, selecting ‘Make General Journal Entries’, and accurately inputting the transaction details to ensure comprehensive and accurate financial recording.
This meticulous process requires the inclusion of debits and credits for each transaction, ensuring that the entry aligns with the double-entry accounting system. It is crucial to categorize the transactions correctly, assigning them to the appropriate accounts for precise record-keeping.
It’s essential to provide clear and detailed descriptions for each entry, facilitating transparency and understanding during financial analysis. Cross-referencing the journal entry with supporting documentation adds another layer of accuracy to the process, ensuring that all financial records are precisely accounted for.
Adding a Journal Entry in QuickBooks Desktop
The addition of a journal entry in QuickBooks Desktop requires users to access the ‘Company’ menu, select ‘Make General Journal Entries’, and precisely input the transaction details to ensure comprehensive financial recording.
This process involves careful consideration of the date, account, description, and amount fields to accurately reflect the financial transaction. Users should also double-check the chart of accounts to ensure the appropriate accounts are selected for all transactions. It’s essential to review and confirm the accuracy of the journal entry before saving it to maintain the integrity of the financial records. Proper documentation and verification of the entry are crucial to ensure that the financial data is accurately captured and can be analyzed efficiently in QuickBooks Desktop.
How to Enter General Journal Entries in QuickBooks?
Entering general journal entries in QuickBooks involves accessing the ‘Company’ menu, selecting ‘Make General Journal Entries’, and meticulously inputting the transaction details to ensure comprehensive and accurate financial recording.
This process requires a clear understanding of the accounts involved, as each entry affects the balance sheet and income statement. It’s essential to correctly identify the debits and credits, ensuring the entries adhere to the double-entry accounting system. Providing detailed descriptions and references for each entry enhances traceability and accountability. Verifying the accuracy of the information entered is crucial before finalizing the entries to maintain the integrity of the financial data. Regularly reconciling the general journal with other financial statements is integral for error detection and prevention.
Entering General Journal Entries in QuickBooks Desktop
Entering general journal entries in QuickBooks Desktop involves accessing the ‘Company’ menu, selecting ‘Make General Journal Entries’, and meticulously inputting the transaction details to ensure comprehensive and accurate financial recording.
Once you have navigated to the ‘Make General Journal Entries’ option, you will be prompted to fill in essential details, including the date of the transaction, accounts impacted, and specific amounts. It is crucial to verify the accuracy of these entries, as any errors could lead to discrepancies in financial statements.
Ensuring proper documentation and explanation of the transaction’s purpose enhances transparency and aids in tracing back entries during audits or financial analysis. Following these steps diligently is imperative for maintaining the integrity of your financial records in QuickBooks Desktop.
How to Make General Journal Entries in QuickBooks?
To make general journal entries in QuickBooks, users can access the ‘Company’ menu, select ‘Make General Journal Entries’, and proceed to input the transaction details accurately to ensure comprehensive and accurate financial recording.
This meticulous process of transaction creation plays a crucial role in maintaining an accurate and transparent financial record. Users need to ensure that each entry includes the date, account, amount, and description, providing a clear audit trail for future reference. It’s essential to review and double-check the entries before finalizing them, as accurate journal entries form the foundation for precise financial reporting and analysis.
QuickBooks’ interface simplifies the task, making it accessible for both experienced accountants and beginners in the realm of financial management.
Making General Journal Entries in QuickBooks Desktop
The process of making general journal entries in QuickBooks Desktop entails accessing the ‘Company’ menu, selecting ‘Make General Journal Entries’, and meticulously inputting the transaction details to ensure comprehensive and accurate financial recording.
This method allows users to maintain a detailed log of all financial transactions. It is crucial to input the appropriate dates, accounts, and amounts for each entry to reflect accurate financial data. Users should double-check the accuracy of their entries before finalizing them, as any errors could impact the overall financial records.
Properly understanding the process and the impact of each entry on the financial statements is essential for maintaining a clear and error-free account of the company’s financial activities.
How to Post Journal Entries in QuickBooks?
Posting journal entries in QuickBooks involves accessing the ‘Company’ menu, selecting ‘Make General Journal Entries’, and accurately inputting the transaction details to ensure comprehensive and accurate financial recording.
This process is vital for maintaining organized and accurate financial records within QuickBooks. Once the details of the transaction are inputted, it allows for proper transaction posting and integration with the general ledger, enabling businesses to track their financial activity effectively.
The accuracy of financial entry is crucial for generating reliable financial statements and gaining valuable insights into the company’s financial health. Integrating journal entries with the general ledger ensures that all financial transactions are accurately recorded and categorized, making it easier to monitor the overall financial performance of the business.
Posting Journal Entries in QuickBooks Desktop
Posting journal entries in QuickBooks Desktop entails accessing the ‘Company’ menu, selecting ‘Make General Journal Entries’, and meticulously inputting the transaction details to ensure comprehensive and accurate financial recording.
This process allows users to capture a wide range of financial transactions, including adjustments for expenses, revenues, and inventory, in a centralized and organized manner. It is crucial to double-check the accuracy of account information, dates, and amounts entered to prevent any discrepancies in financial reports. Users should review the impact of journal entries on financial statements to guarantee their alignment with the company’s overall financial position and performance.

No credit card required
Your projects are processes, Take control of them today.
Accounting | How To
How To Make a Journal Entry in QuickBooks Online
Published February 14, 2024
Published Feb 14, 2024
REVIEWED BY: Tim Yoder, Ph.D., CPA
WRITTEN BY: Mark Calatrava
This article is part of a larger series on Accounting Software .
- 1 How to Set Up QuickBooks Online
- How To Set Up Company Information
- How to Customize Your Dashboard
- How To Set Up Sales Form Content
- How To Customize Invoices, Sales Receipts & Estimates
- How To Set Up Products and Services
- How To Set Up Messages
- How To Set Up Customer Statements
- How To Customize Expenses
- How To Set Up Advanced Settings
- How To Set Up Multiple Users
- How To Set Up the Chart of Accounts
- How To Set Up the Products and Services List
- How To Set Up Customers
- How To Set Up Vendors
- How To Create Quotes, Bids, and Estimates
- How To Create and Send Invoices
- How To Receive Payments
- How To Create & Send Sales Receipts
- How to Enter Partial Payments
- How to Track Billable Hours
- How To Write & Print Checks
- How To Enter Bills
- How To Pay Bills
- How To Make Expenses Billable
- How To Write off a Bad Debt
- How To Import Bank Transactions
- How To Enter Banking Transactions Manually
- How To Manage Downloaded Banking Transactions
- How To Record Bank Deposits
- How To Use the Undeposited Funds Account
- How To Transfer Funds Between Bank Accounts
- How To Record Bounced Checks From Customers
- How To Process Bank Reconciliations
- How To Import Credit Card Transactions
- How To Manage Downloaded Business Credit Card Transactions
- How To Enter a Credit Card Refund
- How To Reconcile Business Credit Card Accounts
- How To Process Credit Card Sales With QuickBooks Payments
- How To Record Credit Card Sales With a Third-party Credit Card Processor
- How To Process Payroll
- How To Set Up & Pay Payroll Tax
- How To Add Historical Payroll Data
- How To Set Up QuickBooks Payroll Direct Deposits
- How To Print Payroll Checks
- How To Run Payroll Reports
- How To Reconcile Payroll Liabilities
- How To Run a Profit and Loss Statement
- How To Create a Balance Sheet Report
- How To Run a Statement of Cash Flows
- How To Run an A/R Aging Report
- How To Run an A/P Aging Report
- How To Make a Journal Entry
- How To Use Classes and Locations
- How To Create Recurring Transactions
- How to Create and Manage Projects
To create a journal entry in QuickBooks Online, you must complete the journal entry form. This involves selecting the date of the transaction or adjustment, selecting the accounts that are impacted, inputting debit and credit amounts, and including additional information, like description, class, and location if needed.
Journal entries should be very rare and must only be used for specific circumstances, such as adjusting entries at the end of the fiscal year and reporting depreciation expenses. You should use QuickBooks Online’s input screens to record most transactions, such as bills, expenses, and deposits.
This guide walks you through how to make a journal entry in QuickBooks Online. We’ll also cover how to edit, reverse, and delete a journal entry and make it recurring.
Step 1: Navigate to ‘Journal Entry’
Click on the +New button in the upper left corner of your QuickBooks Online dashboard, and then select Journal entry under the Other category.
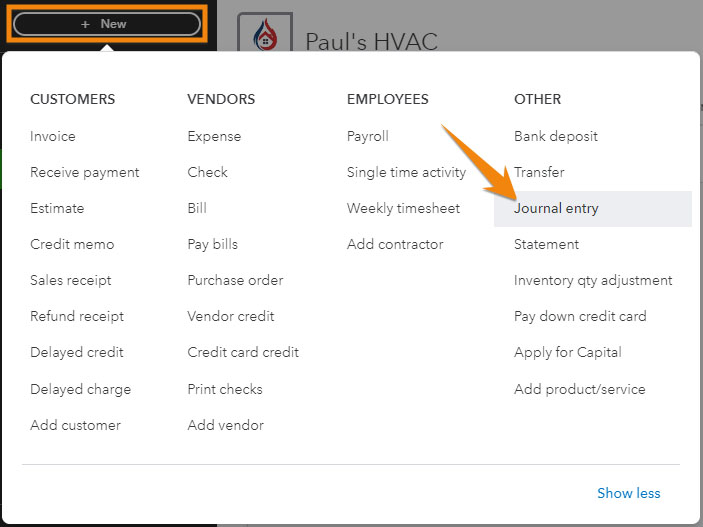
Navigate to Journal entry in QuickBooks
Journal entries affect at least two accounts, with the total debits matching the total credits. If you want to learn more about journal entries, check out our guide to journal entries in accounting .
Step 2: Select the Date & Double Check the Journal Number
Select the date of the transaction or adjustment in the Journal date field at the top of the journal entry form. As for the journal no., QuickBooks Online will generate a number automatically, but it’s best to double-check to avoid duplicate numbers.
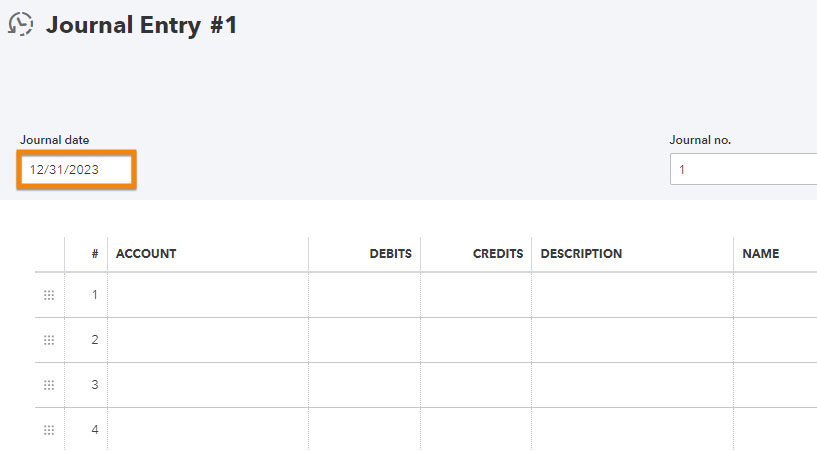
Entering the transaction date and double checking journal no. in QuickBooks
Step 3: Enter Debits and Credits
In the first entry line, select the appropriate account you need to debit (we selected “depreciation expense”). By debiting that account, we are recording a portion of the asset’s cost that has been depreciated during the year. Next, specify the amount in the Debits field and leave the Credits field blank. For instance, let’s assume our depreciation expense is $5,000.
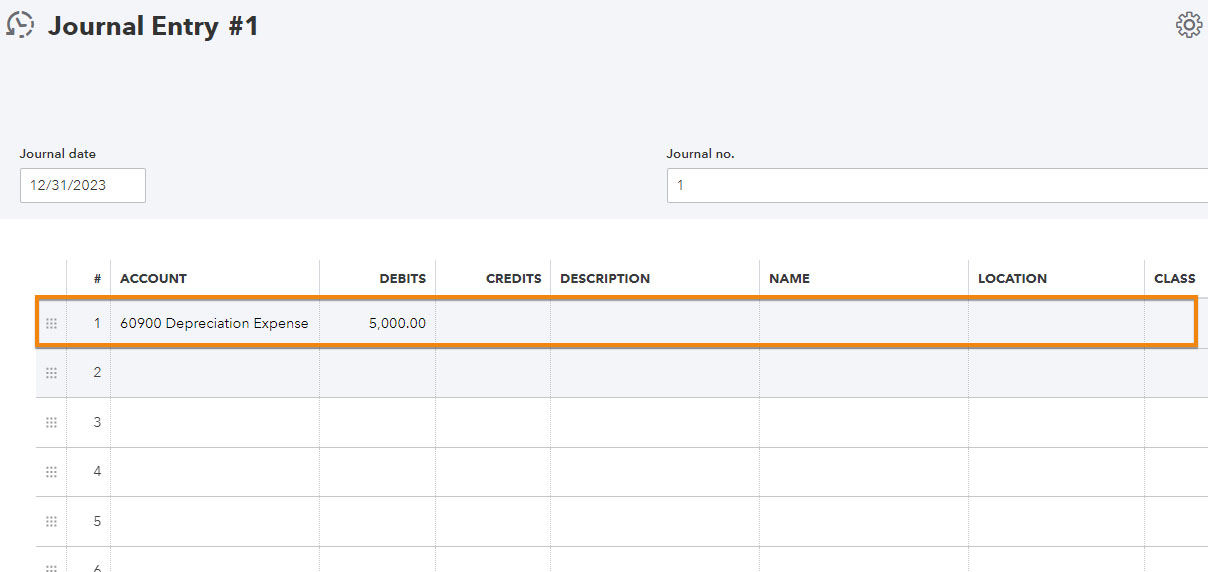
Entering debits in the journal entry form in QuickBooks
In the next line, select the respective account that you want to credit (we selected “accumulated depreciation”). Leave the Debits field blank and enter the same amount you debited in the first line, which is $5,000 in our example.
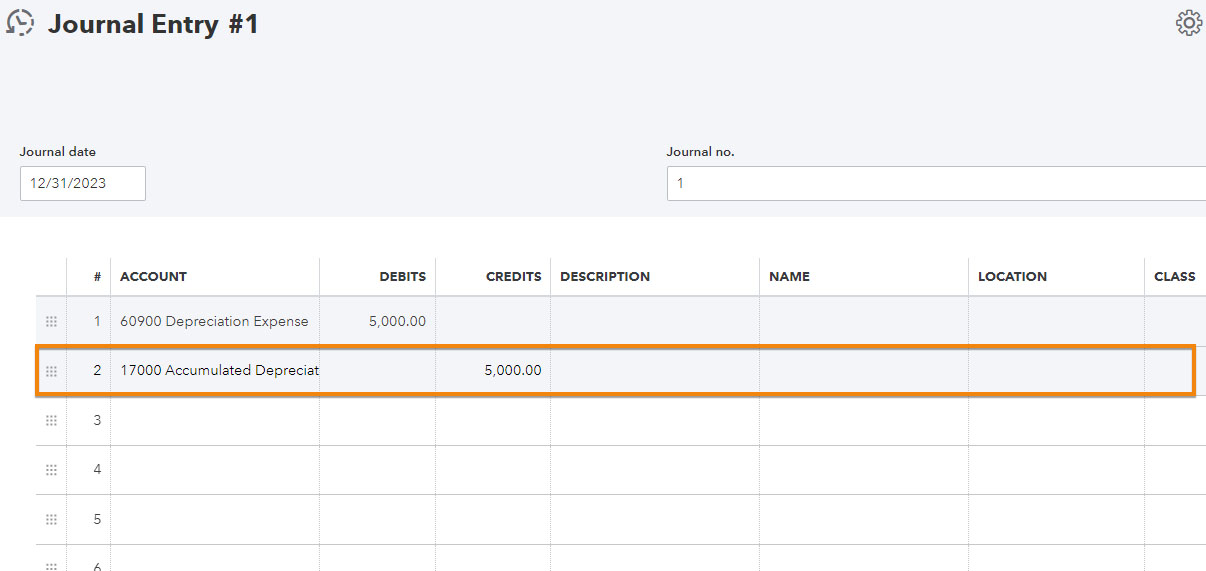
Entering credits in the journal entry form in QuickBooks
Step 4: Provide Additional Information
You may include additional information in the Description field. You can also add classes and locations if you’re using these elements to track and categorize your transactions in QuickBooks Online.
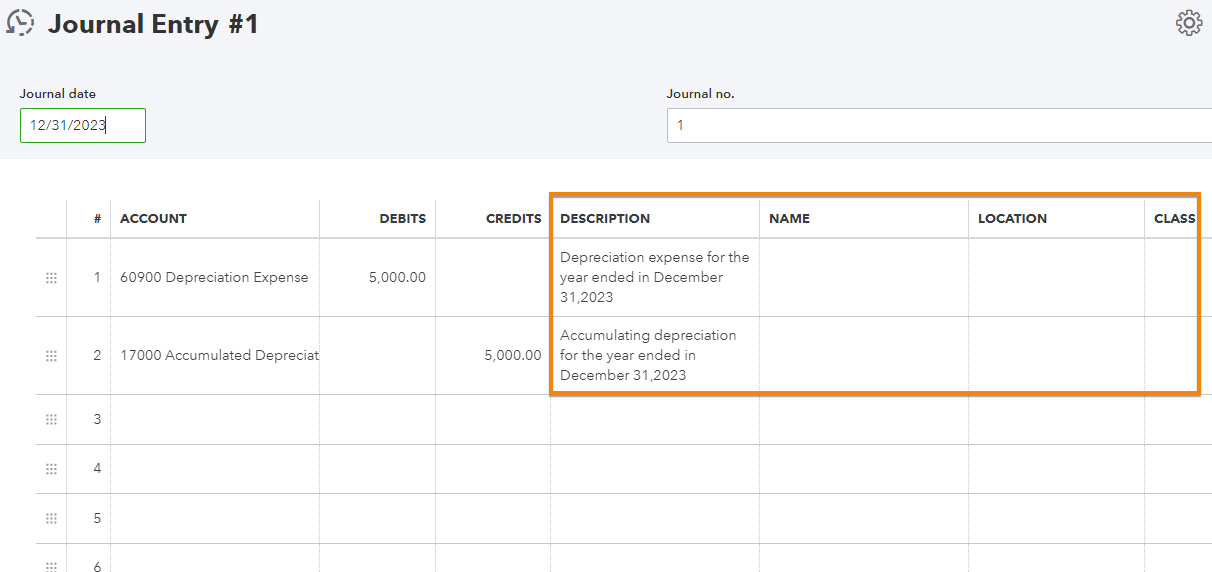
Adding additional information to a journal entry in QuickBooks
Although very rare, if you’re making a journal entry to Accounts Payable or Accounts Receivable, you must select the customer or vendor name in the Name field.
Once done, click Save or Save and new at the bottom of the journal entry form. If you wish to stay in the journal entry form, choose Save.
Step 5: View the Transaction Journal
While you’re at the journal entry form, you can view the transaction journal by clicking on More at the bottom of the screen and then selecting Transaction journal . The bottom of the screen also includes buttons for deleting, reversing, and making a journal entry recurring, which will be discussed in the following sections.
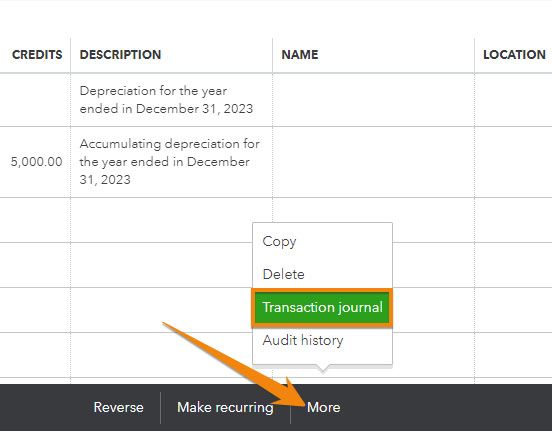
Running a transaction journal in QuickBooks
QuickBooks will then generate a transaction journal showing details of the journal entry, including the account name, debit, and credit. You can also customize the columns so that the report shows only the information you want to see.
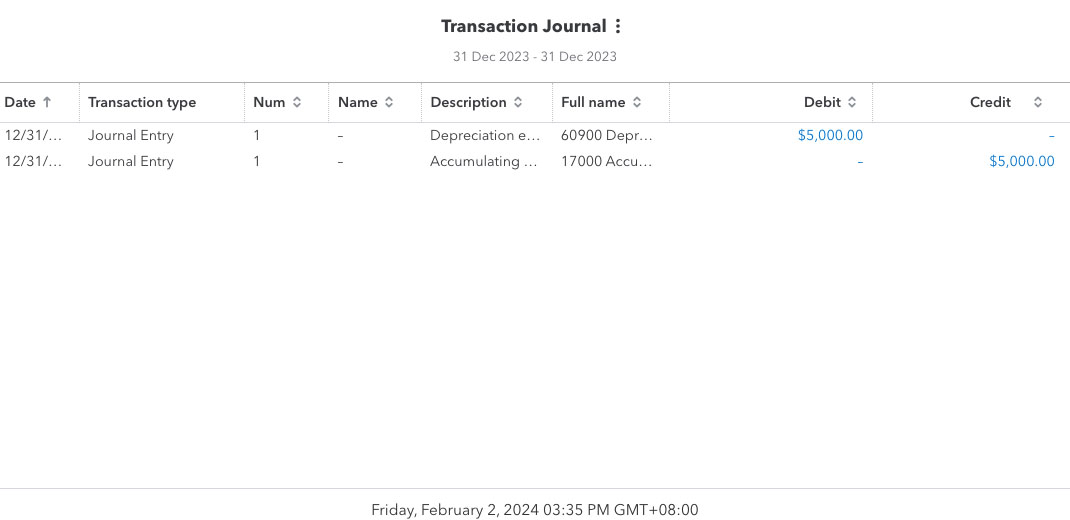
Sample transaction journal in QuickBooks

Opening an Existing Journal Entry
If you wish to view the journal entry later, you can do it either by running a Journal report or using the register.
Running a Journal Report
Click on Reports in the left-side menu, type “Journal” in the search bar, and then click on it. QuickBooks will generate a Journal report, showing a list of your transactions and the debits and credits associated with each entry. Transactions entered through the journal entry form have “Journal Entry” mentioned under the Type column.
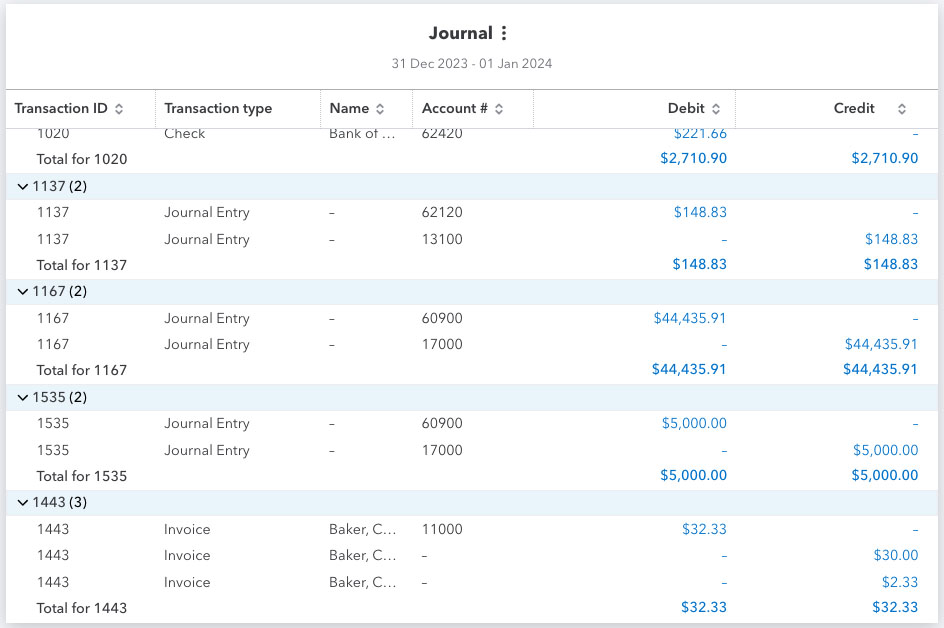
Sample journal report in QuickBooks
Locate the journal entry and click on the Journal entry line under the Transaction type column to open the transaction.
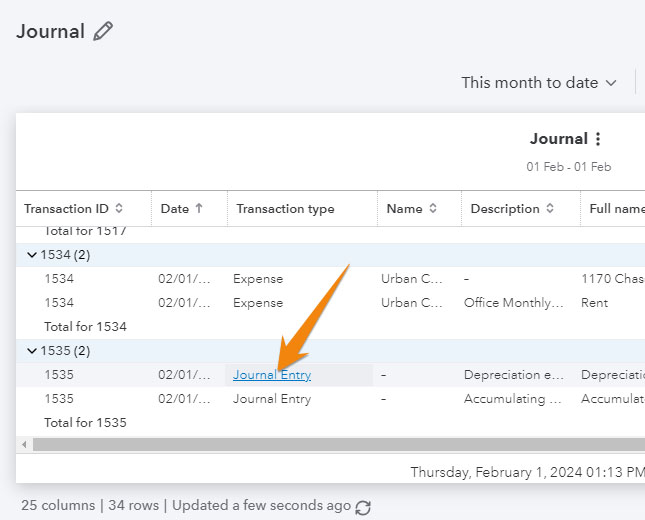
Viewing a previous journal entry from the Journal report in QuickBooks
Using the Register
To view a previous journal entry from the register, click on Transactions in the left-side menu and then select Chart of accounts. Locate the account, such as accumulated depreciation, and scroll through the list of transactions to locate the journal entry. Click anywhere on the entry line and then tap the Edit button to open the journal entry.
In the screenshot below, we see the journal entry we just created. You’ll notice that it’s marked ‘Split’ under the Account column, and that’s because it involves two accounts.
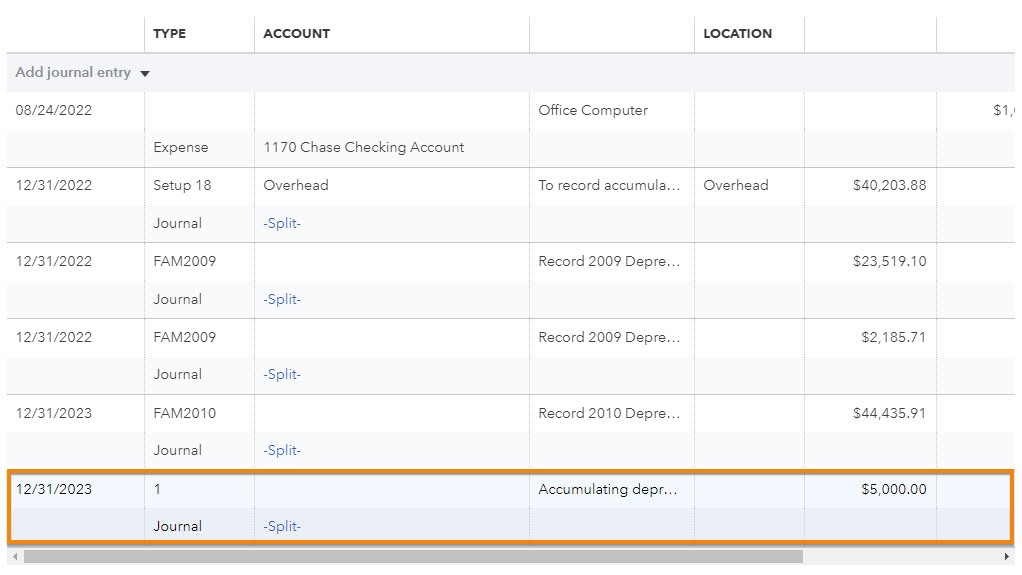
Locating a journal entry from the Transactions list in QuickBooks
Editing a Journal Entry
If you need to make changes to an entry, simply open the journal entry form and make the necessary changes. Once done, click the Save or Save and new button.
Deleting a Journal Entry
If you made a journal entry by mistake, then you can permanently delete it by clicking More at the bottom of the form and selecting Delete .
Editing or deleting a journal entry from a prior period can change your prior-period income and create problems when it comes time to prepare your current period financial statements and tax return. Generally, it’s better to reverse a prior period journal entry than to delete it; you should only delete it if the amount is material enough for you to restate your financial statements and amend your tax return. Talk to your CPA/auditor or tax preparer before doing this.
Reversing a Journal Entry
If you made an error in the original entry, such as a misallocation of debits and credits, you can reverse the journal entry. To do this, you can either click on the report line in the journal report or click the Edit button in the Register. This will open up the original journal entry, and from here, click on Reverse at the bottom of the journal entry. Once done, click Save or Save and new .
Reversing the journal entry simply reverses the debits and credits, and it doesn’t delete your original entry. QuickBooks will create a new entry to reflect the changes, and the entry will have slightly different information.
For instance, the original journal entry number is retained but you’ll see an added “R,” meaning it’s reconciled. The date will also adjust to the first day of the month following the original entry date. The rest of the information, including the accounts, amounts, and description, will remain.
Making a Journal Entry Recurring
You can make a journal entry recurring if needed. Let’s say you have a fixed asset with a predictable depreciation pattern, such as the service van in our example with a fixed useful life. We can create recurring entries to automate the recording of depreciation.
To make a journal entry recurring, simply click on the Make recurring button at the bottom, set up schedules and intervals, and then save the template.
When To Make a Journal Entry in QuickBooks Online
While most transactions should be entered using QuickBooks Online’s input screens, there are a few reasons why you might need to create a journal entry:
- Entering the disposal of a fixed
- Adjusting for depreciation of fixed assets
- Entering journal entries provided to you by your certified public accountant (CPA) or tax professional
- Recording new loans or notes payable
- Recording new owner contributions to equity
Frequently Asked Questions (FAQs)
What is a journal entry in quickbooks online.
A journal entry in QuickBooks is a manual method of recording financial transactions that involves debiting and crediting the appropriate accounts to adjust account balances, record depreciation, or make corrections.
How can I create a journal entry in QuickBooks Online?
Open the new journal entry form by clicking on + New in your dashboard and selecting Journal entry under the Other column. Next, complete the journal entry form by providing the necessary details, like the impacted accounts, credit and debit amounts, and descriptions. Once done, click Save or Save and new .
Can I edit or delete a journal entry in QuickBooks Online?
Yes, you can. You can also reverse a journal entry or make it recurring if needed.
Should I use journal entries for everyday transactions?
No, we recommend using standard forms, such as invoices, bills, and checks, for most transactions.
You’ve just learned how to make journal entries in QuickBooks Online. However, note that it should be very rare and you should always use the standard forms when recording routine transactions, like bills, invoices, and deposits.
If you’re new to QuickBooks Online, check out our other free QuickBooks Online tutorials .
About the Author

Find Mark On LinkedIn
Mark Calatrava
Mark Calatrava is an accounting expert for Fit Small Business. He has covered more than 50 accounting software for small businesses and niche industries and has developed an in-depth knowledge of the important features of accounting software, including how the importance of these features vary by business. As a QuickBooks ProAdvisor, Mark has extensive knowledge of QuickBooks products, allowing him to create valuable content that educates businesses on maximizing the benefits of the software.
Join Fit Small Business
Sign up to receive more well-researched small business articles and topics in your inbox, personalized for you. Select the newsletters you’re interested in below.
How to Record Journal Entries in QuickBooks
Hero Images/Getty Images
- Sustainable Businesses
- Supply Chain Management
- Operations & Technology
- Market Research
- Business Law & Taxes
- Business Insurance
- Business Finance
- Becoming an Owner
:max_bytes(150000):strip_icc():format(webp)/1577152684551-de3611ab3ab04aac9675e4ce5e323358.jpg)
- University of North Florida
Accounting transactions can get entered incorrectly into an accounting system, or perhaps a transaction should have been split into two different general ledger accounts, for example.
Either way, when this happens you have to make changes to your original transaction after it's been recorded, and you can do this easily in QuickBooks accounting software by making a journal entry.
You can make journal entries in QuickBooks to adjust or correct transactions and post entries that cannot be performed in other ways, such as adjustments to profit or loss.
The journal entry process is fairly straightforward, but you can only make a journal entry for one customer or vendor at a time. If you want to correct multiple customer or vendor balances this way, you'll have to post separate entries.
What Is a Journal Entry?
A general journal entry is an accounting transaction that is entered, or posted, directly to the general ledger . A company's general ledger acts as its main group of accounts used to record balance sheet and income statement transactions.
For example, you may have entered the monthly $100 utility bill into your company's insurance expense account by accident. You can post an adjusting journal entry to reduce, or credit the insurance expense account by $100 and increase, or debit the utility expense account by $100 to correct your mistake. All your accounts would then be in proper order, and you wouldn't have to change the amount owed by your vendor because that portion of the transaction was recorded properly.
Journal Entries for Year-End Activities
Your certified public accountant or bookkeeper might want to make journal entries to complete year-end activities, such as posting tax adjustments to your books, recording depreciation expense or reclassifying revenues and expenses. Your accounting professional can provide you with specific information if you want to post the journal entries yourself at year's end, along with explanations for why the entries were necessary for your particular situation.
How to Make General Journal Entries in QuickBooks
You can make general journal entries in QuickBooks by following these step-by-step instructions:
- Go to Company > Make General Journal Entries from the menu at the top of the screen.
- Change the Date field, if necessary, in the Make General Journal Entries window. QuickBooks will default to the current date so if you want to post an entry for a previous month or year, be sure to change it so that your entry gets recorded in the proper financial time period.
- Enter a number for your journal entry in the Entry No. field. QuickBooks will automatically number subsequent journal entries sequentially.
- Enter the general ledger account number In the Account column. You can also select the first account from a drop-down menu in the Account column.
- Enter the debit or credit amount for the account you've selected into the Debit or Credit columns. The debits and credits must be equal to make the entry balanced and allow QuickBooks to post the entry.
- Enter a descriptive memo in the Memo Column. It will be displayed on reports that include this journal entry. This step is optional, but it's recommended so that you'll remember later why the entry was made.
- Repeat Steps 4 through 6 until the entries completely offset each other and the transaction reaches a zero balance. Your total in the Debit column should equal the total in the Credit column, and the journal entry will then be properly balanced.
- Click Save & Close to save the journal entry and close the window, or click Save & New to save the journal entry and open a new window.
You can make most general journal entries in QuickBooks using these steps, but if you want to make journal entries that affect a particular customer’s account receivable or a vendor’s accounts payable, you'll have to put the customer or vendor on the first line of the entry.
.png)
How to Make a Journal Entry in QuickBooks Online
Journal entries document financial transactions, such as equipment depreciation, accruals for future expected expenses, and sales. In this article, learn how to make a journal entry in QuickBooks Online.
Download Template
Fill the form below to download this template
Thank for you submitting the information.
Click below to download template.
Calculating Stripe fees for customer payments is easy with our calculator. Enter the payment amount to calculate Stripe's transaction fees and what you should charge to receive the full amount.
Our calculations are based on Stripe's per-transaction fees of 2.9% plus $0.30.
Calculate how much you’ll pay in Square fees for online, in-person, and manually-entered payments.
Enter your loan information to get an estimated breakdown of how much you'll pay over the lifetime of your loan.
PayPal fees can be confusing. Our calculator helps you understand how much you’ll pay in fees for common transaction methods.
f you use QuickBooks Online to track your business finances, you'll likely need to record a journal entry at some point. Journal entries document financial transactions, such as equipment depreciation, accruals for future expected expenses, and sales. In this article, learn how to make a journal entry in QuickBooks Online.
Step-by-step guide to recording a journal entry in QuickBooks Online
1. access the journal entry menu.
After logging into your QuickBooks Online account, select the "+" icon in the top right-hand corner. A drop-down menu containing "Create" will be visible. Click "Create" and choose "Journal Entry." After clicking "Journal Entry," a journal entry data form will appear. [ How to Record a Journal Entry in QuickBooks Online | Fundera ]
2. Create a new journal entry
The first two pieces of information you fill in will be the date and the journal entry number. QuickBooks Online automatically lists today's date in the date field, but you can change the date if necessary. For example, you can change the date to the previous month if the transaction occurred then.
You'll need to decide on a journal entry number. If this is your first journal entry, you can choose "001" or something similar. QuickBooks Online will apply subsequent numbers to future journal entries.
Next, you'll need to enter the amount of the transaction and the accounts it should impact. Every journal entry affects at least two accounts: one as a debit and one as a credit. Debits increase an account balance, while credits reduce it.
For example, assume you're entering a journal entry to record your $1,500 office rent for the month. You paid the rent from your checking account, so you would credit checking for $1,500. Then, you would debit the office rent expense account for the same $1,500.
All journal entries should net to zero. You'll receive an error message from QuickBooks Online if they don't.
Finally, you'll want to enter a description for each journal entry you record. Your description should clearly describe the transaction so anyone reviewing your books will understand it. [ How to Record a Journal Entry in QuickBooks Online | Fundera ]
3. Review and save the journal entry
After entering all the details for your journal entry, review them carefully. It's easy to make mistakes, such as selecting the wrong account or entering an incorrect amount. A quick review can save you future headaches and help you keep your books in tip-top shape.
Once you're satisfied with the journal entry, click "Save and new" to make a second journal entry or "Save and close" if you're done. [ Create journal entries in QuickBooks Online (intuit.com) ]
How to edit an existing journal entry
To edit a previously recorded journal entry, run the journal entry report. This provides a list of journal entries you can review to find the one you need to change. To pull a report, navigate to the "Reports" menu, select "Journal," and designate the reporting period. All journal entries made during that period will appear, and you can choose the one you wish to update. Once you open the journal, you can adjust the amount, date, accounts, or description. [ How do i navigate to a saved journal entry to made an edit? (intuit.com) ]
Tips for managing journal entries in QuickBooks Online
Many companies follow a monthly close cycle, recording all entries and finalizing their books for the prior period. A well-organized close process ensures you don't get behind on your accounting and have up-to-date financial information to make critical business decisions. [ 6 Rules for Journal Entries | Indeed.com ]
QuickBooks Online offers a few features that can streamline your accounting process. You can set up recurring journal entries, which automatically record repetitive transactions in which amounts and accounts don't change. For instance, you could schedule recurring journal entries for your office rent or an equipment lease. [ How to Record a Journal Entry in QuickBooks Online | Fundera ]
Another helpful feature is the ability to link your business bank account. When you connect a bank account, QuickBooks will automatically import all financial transactions associated with the account and create entries for each one. You can approve each transaction or adjust it as you see fit. The linking feature saves you time since you won't need to record each transaction manually. [ Connect bank and credit card accounts to QuickBooks Online (intuit.com) ]
Consider Novo if you're looking for a business banking solution that integrates well with QuickBooks Online. Through Novo, you can seamlessly link your bank account to automatically update your QuickBooks Online accounting transactions without manually recording them yourself.
Key components of a journal entry
Every journal entry you record in QuickBooks Online should contain these elements.
- Debit : This increases your business assets or expenses. You'll note an amount in the debit field and the account it impacts.
- Credit : This decreases assets or increases liability and equity accounts. Most sales also credit the income statement. You'll identify the credit amount of each journal entry and the account it should affect.
- Description : All journal entries should include a description. This describes the transaction that is occurring.
- Transaction date : The date of your journal entry should reflect when the transaction happened.
- Journal entry number : Use this to index and retrieve the journal entry later. [ Message from FreshBooks ]
It's not hard to record a journal entry in QuickBooks. Navigate to the new journal from the QuickBooks Online home screen and fill in the applicable information, including the date, amounts, journal description, and accounts impacted. After reviewing the entry, save it, and QuickBooks will automatically update your financials.
While recording journal entries may seem tedious, staying on top of your accounting is essential. Regularly updating your books to reflect new transactions makes you better positioned to make informed financial decisions. Plus, you'll have up-to-date information you can use to file your business tax returns when they're due.
Novo Platform Inc. strives to provide accurate information but cannot guarantee that this content is correct, complete, or up-to-date. This page is for informational purposes only and is not financial or legal advice nor an endorsement of any third-party products or services. All products and services are presented without warranty. Novo Platform Inc. does not provide any financial or legal advice, and you should consult your own financial, legal, or tax advisors.
Novo is a fintech, not a bank. Banking services provided by Middlesex Federal Savings, F.A.: Member FDIC.
All-in-one money management
Take your business to new heights with faster cash flow and clear financial insights —all with a free Novo account. Apply in 10 minutes .
Why Your Startup Could Benefit from an Accelerator
Why should you convert your sole proprietorship to an llc, overdue invoice how to ask for payment professionally (with examples), spend less time managing your finances.
Take your business to new heights with faster cash flow and clear financial insights—all with a free Novo account. Apply online in 10 minutes.
More Articles On
Operating a business, the right way to pay yourself as a business owner, what business owners need to know about beneficial ownership information reporting, business continuity vs. disaster recovery: key differences.

IMAGES
VIDEO
COMMENTS
In QuickBooks for Mac: Find and select the journal entry from the list on the left side of the Make General Journal Entries window. Select the journal entry (in Mac) or double-click it (in Windows) then make your updates. When you’re done, select Save or Save & Close. To record the changes, select Yes.
FREE Course! Click: https://www.teachucomp.com/free Learn about Making General Journal Entries in QuickBooks Desktop Pro 2020 at www.teachUcomp.com. A clip f...
In this QuickBooks Tutorial I will show you how to create a Journal Entry in QuickBooks Online and QuickBooks Desktop. We will be covering what a journal ent...
You Can Make these journal entries in QuickBooks Desktop. The accounting cycle happens in an instant and the trial balance report in QuickBooks will change i...
To make a journal entry in QuickBooks, users can navigate to the ‘Company’ menu and select ‘Make General Journal Entries’ to enter the transaction details. Once on the ‘Make General Journal Entries’ screen, users should start by choosing the date of the journal entry. It is essential to accurately input the date to reflect the ...
Step 1: Navigate to ‘Journal Entry’. Click on the +New button in the upper left corner of your QuickBooks Online dashboard, and then select Journal entry under the Other category. Navigate to Journal entry in QuickBooks. Journal entries affect at least two accounts, with the total debits matching the total credits.
Go to Company > Make General Journal Entries from the menu at the top of the screen. Change the Date field, if necessary, in the Make General Journal Entries window. QuickBooks will default to the current date so if you want to post an entry for a previous month or year, be sure to change it so that your entry gets recorded in the proper ...
Access the journal entry menu. After logging into your QuickBooks Online account, select the "+" icon in the top right-hand corner. A drop-down menu containing "Create" will be visible. Click "Create" and choose "Journal Entry." After clicking "Journal Entry," a journal entry data form will appear.