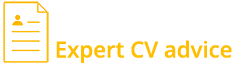
- CV Examples
- CV Templates
- Cover Letter
- Job Interview


Email Cover Letter and CV | Sending Tips and Examples

What is an email cover letter?
An email cover letter is essentially a job application email through which you apply for a job. The email must contain your cover letter, either in the body of the email or as an attachment, and your CV as a separate attachment.
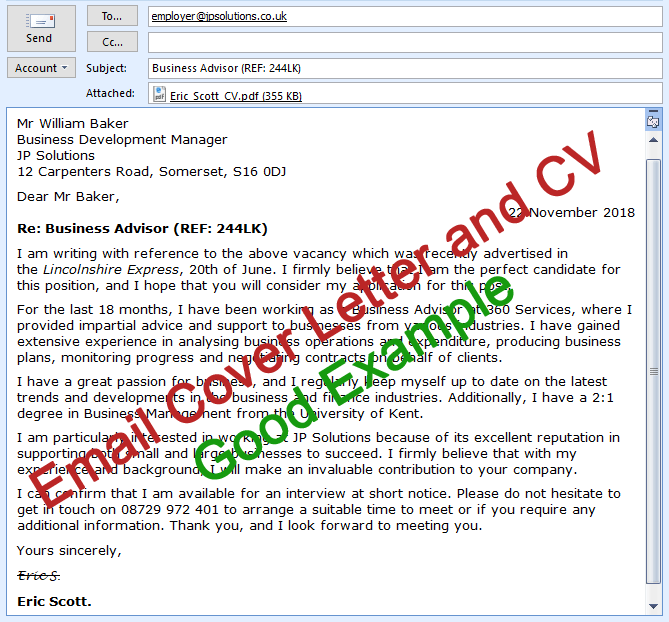
Do you need to send your CV and cover letter via Email?
With the massive technological boom over the past decade, we have seen the dramatic rise in email applications. Sending an email is free, it doesn’t require a stamp, visit the post office or a trip to the company you’re applying for. It all happens within seconds and with just one click of a button.
There are two main reasons why you would send an email to a recruiter:
- When you’re applying for a job
- When you’re enquiring about job opportunities at their company
In this guide, we will mainly focus on applying for jobs that have already been advertised . However, read on as there are also tons of tips and examples for those who wish to inquire about job opportunities via email.
The format of an email cover letter + template
The format of an email cover letter slightly varies from the format of a standard cover letter. For example, there is no need to include your personal details such as name and address on the right side of the letter because your attached CV will already contain all this information. Moreover, it will take up valuable space.
Your email to the recruiter should be in the following format:
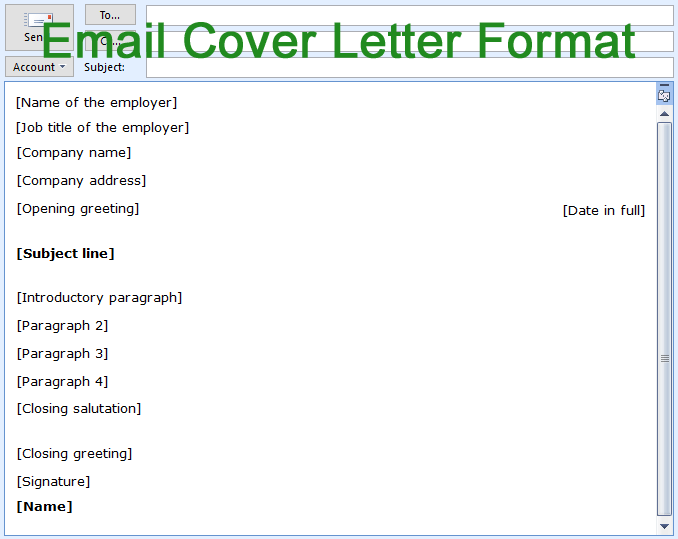
Click here to download this template.
Before you start…
1. Have your perfect CV and cover letter ready
Before working on drafting your email, make sure that you have already written and prepared your CV and cover letter. Check out How to write a Cover Letter and How to write a CV guides for more tips and examples.
2. Be formal
The job application process is a formal process. As such, you have to have a formal approach to writing your email job application.
- Don’t use contractions (e.g. I’m instead of ‘ I am ‘ or Let’s instead of ‘ Let us ‘)
- Write in complete sentences
- Write in paragraphs (not in short lines, as you would in text messaging)
- Use formal greeting (use ‘ Dear Sir/Madam ‘, ‘ Dear [Surname], ‘ or ‘ To whom it may concern ‘ rather than ‘ Hey ‘, ‘ Hi ‘, or ‘ What’s up? ‘)
- Don’t write in capitals (IT’S NOT NICE TO READ TEXT IN CAPITALS!)
You can find more information on formal writing here .
3. Use a professional email address
You must use a professional email address when contacting the recruiter.
It should be:
- It should be short in length
- It should contain your name
- It shouldn’t contain any/many numbers
Acceptable examples:
- [email protected]
Unacceptable examples:
4. Keep it short and to the point
You only have one chance to grab the attention of the prospective employer, so keep the letter short and to the point. Employers only tend to scan CVs and cover letters for less than a minute. Anything longer than a single side of A4 will most likely not be read or considered. Why take the chance? You will have plenty more opportunities in the later stages of the recruitment process, including during the job interview, to fully impress the prospective employer.
5. Write the content of the email in a separate document first
It is highly recommended to write your letter in a separate Word document first rather than typing it up on the actual email client in one go. This is because there will be a smaller chance of losing your work because of the loss of internet connection or the software crashing in the middle of writing your letter.
It also gives you additional time to properly check your written document for grammar and spelling mistakes.
How to send a cover letter and CV via email
Let’s get started…
1. Email subject line for job application
The subject of your email should be the job position followed by the job ID or job reference number:
- IT Manager (ID: W124)
- Receptionist (Job Ref. A2014)
- Cleaner (Job ID: AFT2421)
That’s all that is required.
If you decide to add anything extra, e.g. including your name or a short message, please keep it short as there is a limit on how much of the subject line will be shown to the recruiter when they receive it in their inbox.
Do not write your subject line in capital letters
Some applicants, in a desperate attempt to make their email stand out from the rest, write the subject line of their emails in capital letters, like this:
This is not recommended for two reasons:
- It is awful to read, and;
- You come over as either too desperate or too aggressive. In the worst case scenario, you come over as both.
QUESTION: Should you write the cover letter in the body of the email or send it as an attachment?
Some employers prefer attachments, whereas others prefer the letter in the body of the email. Please check for company requirements on the job advertisement. If the company has not specified their preference, it is up to you how you’d like to send your cover letter to them.
It’s decision time!
As previously stated, there are two acceptable ways of doing this:
1. Include the cover letter as an attached file
If you decide to attach your cover letter separately to the email, always write a short message in the body of the email introducing yourself and giving the reason for emailing the recruiter – don’t leave it blank! The content of your email body should be short, informative and to the point:
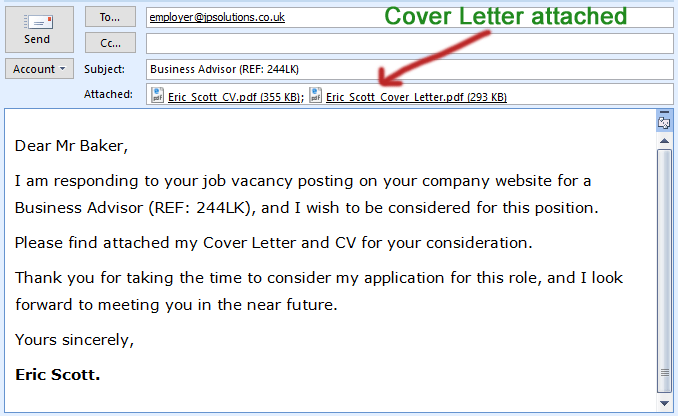
Another good example:
Please find attached my CV and Cover Letter for the position of Senior Research Fellow.
I look forward to hearing from you!
Kind regards, Michael Harper.
2. Write the cover letter in the body of the email
This is the most popular way of sending an email job application.
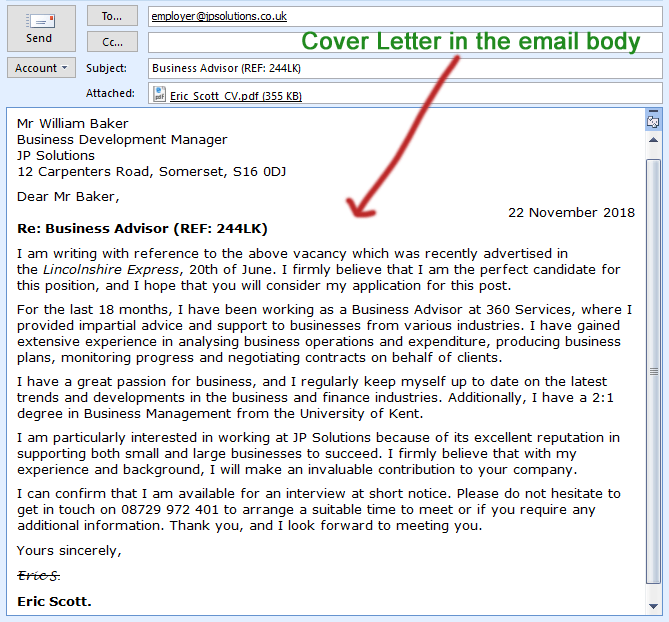
I can already hear you ask “which one is better?” glad you asked.
Our recommendation is to write the cover letter in the body of the email. It gives the opportunity to make a strong and memorable first impression, allowing you to grab the prospective employer’s attention within seconds.
If you send it as an attachment, on the other hand, the employer has to take the additional step of finding and opening your letter in order to read it. Some recruiters will not open attachments out of fear of infecting their computers by viruses.
Warning: Don’t include the same cover letter in the body of the email and as a file attachment. That is just a weird thing to do and makes you look very indecisive.
The remainder of the guide will show you step-by-step how to write your email covering letter in the body of the email:
How to start an email
2. employer’s personal details.
The first few lines of your letter should be the personal details of the recruiter:
- Recruiter’s full name
- Recruiter’s job title
- Company name
- Company address
Good example:
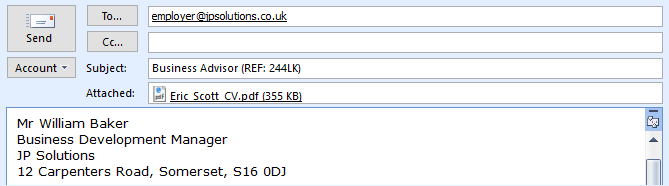
3. Opening salutation/greeting
The next line of your covering letter is the opening salutation, which should be written in the following format:
“Dear” followed by their honorific title (Mr, Mrs, etc.) and surname.
- Always use formal greeting (e.g. ‘ Dear Sir/Madam ‘, ‘ Dear [Surname] ‘ or ‘ To whom it may concern ‘ rather than ‘ Hey ‘, ‘ Hi ‘, or ‘ What’s up? ‘)
- It’s always best to find out the name of the employer to whom you are written the letter. This makes the letter more personal and convincing.
- If you’re addressing the employer by name, only include their surname (Dear Mr Kent) and not their full name (Dear Mr Simon Kent).
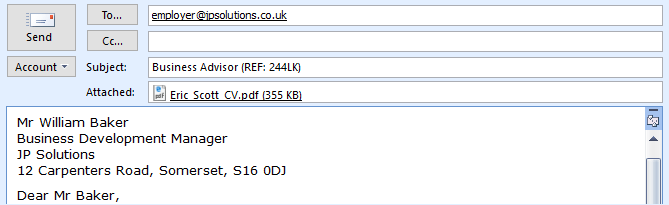
The next line should include today’s date in full ( 10 November, 2018 instead of 10/11/18 ), aligned to the right.
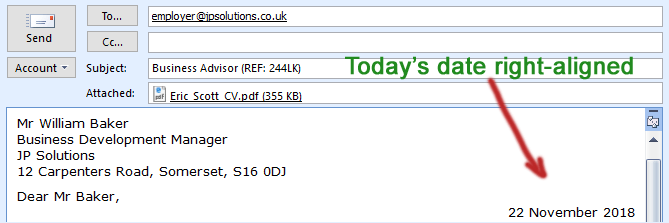
5. Introductory paragraph
State the reason why you are writing this covering letter.
For example:
I am writing to express my interest in the Electrical Engineer role listed in The Worcester News, 19th of March 2017. After carefully reviewing the job requirements, I feel I have all the necessary experience and technical skills to excel in this position, and I would wholly appreciate your consideration.
- These are the first few sentences that the prospective employer will be reading about you; make sure the introductory paragraph is short , to the point and is written for high impact .
6. Paragraph 2
In this paragraph, clearly outline the reasons why you would be a suitable candidate for this position. Make mention of your relevant education, qualifications, work experience, strengths, skills and abilities.
I graduated in 2014 with a first-class degree in Librarianship from the University of Essex, and I worked for a year as a Junior Librarian at Summerfield College. Both my education and work experience have given me a great insight into the purpose, function and processes of libraries. I am trained in all the standard library information and data management systems.
- Try to back up your statements with real-world examples. For instance, if you wrote that you have an “ excellent track record in sales “; back it up by tangible and verifiable performance information, e.g. by stating that you “ increased the company’s sales by 23% in six months. “
7. Paragraph 3
Following on from paragraph 2, expand on more reasons why you would be the ideal candidate for this job position.
I graduated in 2015 with a 2:1 degree in Business Management from the Queen’s University Belfast, something which kindled my passion for business and the economy. I studied a broad variety of topics ranging from Marketing Principles and Corporate Responsibilities to Leading Change and Strategic Management. I am a driven, ambitious and analytical individual with the excellent ability to analyse current business operations and offer meaningful solutions based on the findings.
8. Paragraph 4
This is going to be the final information-packed paragraph of your cover letter. Mention any other selling points that you have and state the reason why you are interested in working for this particular company.
I am especially attracted to joining your organisation because of the emphasis it puts on long-term growth and training within the company. Challenges motivate me, and I believe that I would be able to bring together my prior knowledge and skills as a competent Recruitment Officer. I am confident that my records of impressive accomplishments over the past few years prove that I will become a valuable asset to Lancefield Recruitment.
- Do research about the company you are applying for and use your findings to draft this paragraph. This will make you look interested, intelligent and resourceful in the eyes of the prospective employer.
How to end the email
9. closing statement.
The final paragraph is usually a polite call for action in which you state that you are looking forward to meeting the prospective employer. It must also contain a reference to your CV that you have attached with the application.
Useful phrases you can use:
- Please find attached my CV for your consideration.
- I have attached my CV with this email.
- For your consideration, my CV is attached with this email.

10. Closing salutation
The closing greeting should be “Yours sincerely” only if you addressed the employer by name (e.g. Dear Mrs Sanders) at the beginning of the letter.
If you used “Dear Sir/Madam” or “To whom it may concern” as the opening greeting of your letter, it should end with “Yours faithfully.”
Other alternatives that you may use instead of “Yours faithfully”:
- Best regards
- Kind regards
- Best Wishes
11. Signature & Sender’s name
Sign off the letter with a signature followed by your name.
If you do not have a scanned or electronic signature, you can write the signature in the following format:
- Email address
- Telephone number
- LinkedIn profile – optional
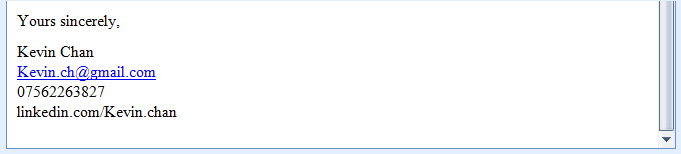
That is it – you should now have a perfectly written email cover letter!
- Don’t rush by writing and sending your email in one go – you will most likely forget to include important things or make many factual, grammatical or spelling mistakes. Write a draft version first, take a break, and then come back again in a few hours time to review it.
- Don’t forget to attach your files ! You only have one chance to make a good impression, make sure you don’t mess it up with clumsy mistakes.
- Send a test email to yourself first to double-check the email’s format and whether attachments can be opened.
- Give the attachments identifiable file names, for example, “ Julia_McCaree_CV.pdf ” is better than “ newhkh34.pdf “
Shall I send my documents in Word (.doc or .docx) or PDF format? Both methods are acceptable. However, we recommend you send it as a PDF file because that will preserve the format and presentation of your documents; including margins, padding, spacing and indentation.
How do I find out if my job application email has been received? Unfortunately, you can’t be sure whether the employer has opened or read your email unless they tell you so. Some email clients allow you to ask for a “Read” receipt after the sender has opened your email. However, you will only receive a “Read” receipt if the recipient decides to send you one.
After how many days shall I follow-up my application? Most job vacancies will state the timeframe in which you should hear back from them if you have been shortlisted for an interview. Many job vacancies will state: “If you do not hear back from us within 2 weeks time, please assume that your application has been unsuccessful this time.” If, however, this is not specified you should get in touch with them after a week to follow-up on your initial application.
Should I use the “ high importance ” flag when sending my application? No, not really. The high importance flag has lost its value years ago. Besides, there is a chance that you will come across as rude as why should your job application email be more important or urgent than those of other senders? More than 90% of emails are sent without one.
Working on your CV? Awesome!
- References on a CV (Examples + 2024 Complete Guide)
- Blank CV Template
- The Best Data Entry CV Example [2024 Guide + Tips]
- Good CV Examples & Templates for 100+ jobs
Over 15,000 amazing people have connected with us - and you're amazing too!
Copyright © 2024 CV Plaza All Rights Reserved
Privacy Overview
- Search Search Please fill out this field.
- Career Planning
- Finding a Job
- Cover Letters
How To Apply for Jobs Using Email
:max_bytes(150000):strip_icc():format(webp)/ADHeadshot-Cropped-b80e40469d5b4852a68f94ad69d6e8bd.jpg)
The Balance / Melissa Ling
When you are using email to apply for jobs, it's important that all your communications are as professional as they would be if you were mailing a paper resume and cover letter. That's how your job application will get noticed by the hiring manager, opened, and read.
Take the time to compile your application materials, carefully proofread and edit them, test-send them to yourself to be sure everything is in working order before you email the documents to the employer, and keep a copy for your records so you can follow up on your application.
Here's advice on how to apply for a job via email, including every step in the process of getting your resume and cover letter ready to send your message.
Key Takeaways
- It’s important to follow the employer’s instructions. The organization may specify what file type to use, typically a Word document or PDF.
- Use a file name that contains your name so it’s easy for the employer to keep track of your resume.
- Proofread and send a test message to yourself before sending it to the employer to ensure the final version is perfect.
Get Your Documents Ready
When you are sending cover letters and resumes as email attachments, the first step is to save your resume and letter in the right file format . In most cases, your documents should be sent as either a PDF or a Microsoft Document.
Here's how to save your resume:
Save as a Word Document
If you have word processing software other than Microsoft Word, save your resume as a Word (.doc or .docx) document. "File, Save As" should be an option in whatever word processing program you use.
For a Google Doc : click "File, Download, Microsoft Word (.docx)."
Save as a PDF
To save your documents as a PDF, depending on your word processing software, you may be able to select "File, Print to Adobe PDF" or "File, Save As," and choose the PDF option.
For a Google Doc : click File, Download, PDF Document (.pdf).
PDF Converter Programs
If the word processing software you’re using doesn’t have a conversion option, there are programs you can use to convert a file to a PDF.
Saving documents as PDFs helps ensure that no formatting errors will appear if the person opening the documents has a different operating system from your own.
Use Your Name as the File Name
Use your name as the file name, so the employer knows whose resume and cover letter it is, i.e., janakamalresume.docx and janakamalcoverletter.docx.
Follow the instructions in the job posting. Many employers specify how they want to receive application materials. If you send a format other than what the company requests, your application may not be considered.
Write an Email Cover Letter
Once you have saved your resume and cover letter and they are ready to send, the next step is to write an email cover letter to send with your documents.
Email Cover Letter Example
Here’s an example of an email message to accompany an attached resume and cover letter.
Subject: Jana Kamal - Assistant Marketing Manager Position
Dear Hiring Manager,
I am very interested in applying for the Sales Trainee position that is listed on Indeed.
I've attached my resume and cover letter. If I can provide any further information, please let me know.
Thank you very much for your consideration, and I look forward to hearing from you.
Respectfully,
Jana Kamal jana.kamal@email.com 555-123-4567 linkedin.com/in/janakamal
Options for Sending Your Email
Hero Images / Getty Images
You can either write your cover letter directly in the email message or attach a copy of your cover letter. Either way, it's important to follow the directions in the job posting when emailing your cover letter and resume, or your application may not be considered.
First, open your email account. Then click on "Message" at the top left of the screen or click on "File, New, Message."
You can either type your cover letter directly into the email message, copy and paste it from a word processing document into an email, or if the company requests an attachment, send your cover letter with the email message.
Be brief and to the point. Your email cover letter should not be any longer than two or three short paragraphs.
Include a Subject Line
Hero Images / Getty Images
The subject line is one of the most important parts of the email messages that you send to apply for jobs. Make sure your email message includes a subject that explains to the reader who you are and what job you are applying for.
Add a Subject to the email message before you start writing it. That way, you won't forget to include it afterward.
Subject: Jana Kamal - Assistant Marketing Manager Position
Add a Signature
It is important to include an email signature with your contact information, so it's easy for the company to reach you. Include your full name, your email address, and your phone number in your email signature, so the hiring manager can see, at a glance, how to contact you.
To add your signature to your email message, click on "File, Insert, Signature" if you have a signature saved that you use for job searching.
If you haven't created an email signature, type your contact information (name, email address, phone) at the bottom of your message.
Jana Kamal 555-123-4567 jana.kamal@email.com linkedin.com/in/janakamal
Attach a Resume and Cover Letter
Once your email message is ready to send, you will need to attach your resume and cover letter to your message. Here’s how:
Microsoft Outlook: Click on "Insert, Attach File." Microsoft Outlook will display a list of files in the default file folder of your computer. If your files are stored in a different folder, click on the appropriate folder.
Gmail: Click the paperclip image ("attach files") to add your documents to the message.
Click to select the file you want to add to your email message and click on "Insert" to attach the document to your email message.
Proofread and Send a Job Application
Before you click send, be sure to proofread your email for grammar and spelling. Check to make sure that you have added a subject and your signature to the message.
Then send a test message to yourself to be sure all the attachments come through, and your email message is perfect.
Finally, send a copy of the message to yourself, as well as to the company, so you have a copy for your records. Add yourself as a Bcc (blind carbon copy) by clicking "Bcc" and adding your email address.
Then click "Send," and your cover letter and resume will be on the way to the employer.
Applying for Jobs Online
In addition to applying for jobs via email, you will most likely also have to apply for jobs directly online. Many employers, especially large companies, use applicant tracking systems (also known as talent management systems) to track and manage job applications.
Be prepared to upload your resume and cover letter in the format requested by an employer. The application system will provide instructions on how to apply and upload your materials.
ZipJob. “ Resume PDF or Word: The Best File Format in 2022 ."
Google Docs Editors Help. “ Create, View, or Download a File .”
Gmail Help. " Create a Gmail Signature ."
Microsoft. " Create and Add an Email Signature in Outlook.com ."
Microsoft. " Attach Files or Insert Pictures in Outlook Email Messages ."
Gmail Help. " Send Attachments With Your Gmail Message. "
- Help Center
- Privacy Policy
- Terms of Service
- Submit feedback
- New to integrated Gmail
Switch from Microsoft Outlook to Gmail
Write & send email.
In both Outlook and Gmail, controls are available on the new message window. And you can right-click messages in your inbox to view options. Gmail automatically saves messages you're working on in a label named Drafts.
On this page
- Open your email
- Write & format email
Mark email you send as important
- Forward or attach email messages to other messages
Choose delivery options
Note : The instructions in this guide are primarily web only. Get switching information for mobile devices .
Want advanced Google Workspace features for your business?
Try Google Workspace today!
Open your email
- In Outlook: Open Outlook on your computer.
- In Gmail: Go to gmail.com in any browser.
Open Gmail from...
- Any web browser—Go to mail.google.com .
- Android devices—Install and open the Android app .
- Apple iOS devices—Install and open the iOS app .
Tip: Create a browser bookmark for Gmail
- mail.google.com for Gmail
- calendar.google.com for Google Calendar
- To rename your bookmark or access it from a different folder, choose an option and click Done .
Tip: Add a Gmail shortcut to your desktop
- Go to your desktop and right-click.
- https://mail.google.com for Gmail
- https://calendar.google.com for Calendar
- (Optional) Name your shortcut.
Learn more at the Gmail Help Center
Write & format email
Draft email.
- In Gmail : Click Compose . Drafts are saved automatically. To find a draft, go to the label named Drafts.
Compose in a Gmail popup
- On your computer, go to Gmail .
- In the "Cc" and "Bcc" fields.
- When you compose a message, with a "+ sign" or "@mention" and the contact's name in the text field.
- Add a subject.
- Write your message.
- At the bottom of the page, click Send .
Tip: To add individual recipients and groups of contacts you created with labels, click To: .
Compose in a Gmail new window
- On your computer, go to Gmail .
- On the left, click Compose .
- Add a subject and recipients (To, Cc, or Bcc).
Get writing suggestions
- On your computer, open Gmail .
- Under “General,” scroll down to "Smart Compose."
- Select Writing suggestions on or Writing suggestions off .
Note: Smart Compose is available in English, Spanish, French, Italian, and Portuguese. Smart Compose is not designed to provide answers and may not always predict factually correct information.
Learn more at the Gmail Help Center
Get writing tips
- In Outlook : Use grammar and spelling checkers.
- In Gmail : Get grammar, spelling, and personalized writing suggestions.
Turn grammar and spelling tools on or off
- On your computer, open Google Gmail .
- At the top, click General .
- Turn the following tools on or off:
- Spelling
- Autocorrect
Turn writing suggestions on or off
Format email.
- In Outlook : Apply text formats in the message window.
- In Gmail : Apply commonly used text formats in the message window. For advanced formatting options or tables, edit and send email from Google Docs.
Format your email
- Click Compose .
Change your default text style
You can create a text style that will be applied to all new emails you write.
- Scroll down to the "Default text style" section.
- Change the text in the box to be the style you want for your emails.
- At the bottom of the page, click Save Changes .
Draft email in Google Docs
- On your computer, open a Google Doc .
- You can also type "@email" in the doc and press Enter .
- To add recipients in the "To" field, type "@" and search your contacts, or type out email addresses.
- Tip : You can collaborate with others in your doc to write an email draft. Learn more about how to share access to your doc .
Set up email signatures
Create a signature
- Open Gmail .
- In the General tab, scroll to Signature and click Create new .
- Name your signature, then click Create . This name is not your actual signature, but is a name for the signature template.
- In the text box at the right, add your signature text.
- (Optional) To add text colors, links, and images, use the format bar.
- At the bottom, click Save Changes .

Make your logo and signature appear side-by-side
- On your computer, open a Google Doc .
- In the left cell, insert your logo.
- In the right cell, enter your signature.
- Right-click the table and select Table properties .
- Click Color and change the table border to white.
- Open Gmail and go to the signature you created.
- Right-click and paste your logo and signature.
- Scroll to the bottom and click Save Changes .
- In Outlook : Select the high importance marker. Importance markers don't appear in messages sent to Gmail accounts.
- In Gmail : Highlight the message's importance in the subject field.
- Add recipients.
- [REPLY BY DEC 1]
- Compose your message and click Send .
Forward or attach email messages to other messages
- In Outlook : In the message window, insert an Outlook item, or drag an item into a message.
- In Gmail : Forward a message as an attachment, or drag a message into another message.
Forward one email as an attachment
- Select the emails that you want.
- In the “To” field, add recipients. You can also add recipients in the “Cc” and “Bcc” fields.
- At the bottom, click Send .
Note: To forward as an attachment, you can also right-click on a message or drag and drop the file into the body of your message.
Forward multiple emails as attachments
- Check the boxes next to the messages that you want to attach and drag them to the new message window.
- Enter a recipient, subject, and any message text.
- Click Send .
Reply to an email with an attached mail
- From your inbox, select the email you want to attach.
- Drag the email into your message.
- In Gmail : In the message window, click Send .
- In Gmail : In the message window, click the Down arrow next to the Send, then click Schedule send .
- Create your email.
- Click Schedule send .
Note: You can have up to 100 scheduled emails.
Learn more at the Gmail Help Center
Send email to a group
- In Outlook : Use contact lists or mail merge.
- In Gmail : Use contact lists, groups, or mail merge.
Email a contact or contact group from Gmail
Note: To see a group mailing list address in the auto-complete list, you might have to send a mail to the list once.
Use mail merge to send personalized emails
- You can also open an existing draft.
- In the "To:" line, add recipients.
- Turn on Mail Merge .
- In your message, enter @ .
- To insert the merge tag, press Enter .
Enhance message security
- In Gmail : In the message window, turn on confidential mode.
Important : If you're using Gmail with a work or school account, contact your admin to make sure you can use confidential mode.
- If you choose "No SMS passcode," recipients using the Gmail app will be able to open it directly. Recipients who don't use Gmail will get emailed a passcode.
- If you choose "SMS passcode," recipients will get a passcode by text message. Make sure you enter the recipient's phone number, not your own.
- Click Save .
Know when someone opens your email
- In Gmail : At the bottom of the message window, request a read receipt.
- Compose your email as you normally would.
- Send your message.
Important : You’ll see any read receipts in your Inbox. The person you sent the message to may have to approve the read receipt before you’re notified.
- In Gmail : In the Message sent notification, click Undo within the cancellation period.
Recall an email with Undo Send
- In the bottom left, you'll see "Message sent" and the option to "Undo" or "View message".
- Click Undo .
Choose an amount of time to recall a message
- Next to "Undo Send," select a Send cancellation period of 5, 10, 20, or 30 seconds.
- At the bottom, click Save changes .
Google, Google Workspace, and related marks and logos are trademarks of Google LLC. All other company and product names are trademarks of the companies with which they are associated.
Need more help?
Try these next steps:.
Flow through your inbox
Flowrite turns your instructions into ready-to-send emails and messages across your browser.
.png)
For companies
Nov 8, 2022
How to write an email for an internship with 9 samples and templates
Internships are crucial for career advancement. Here's how you can send an internship email to land your next opportunity.

Lawrie Jones
Table of contents
How to write an email asking for an internship
An internship is an incredible opportunity to get an insight into an industry and boost your career – but competition is high, and you’ll need to stand out if you want to secure the position – and we can help.
If you want a career in engineering, finance, or the creative industries, you’ll likely need to do one or more internships.
In this guide on how to write an email asking for an internship, we provide some essential strategies, break down the structure, and provide 9 successful samples.
Of course, we can’t guarantee that you’ll secure the role of your dreams, but follow our guide on how to write an email asking for an internship, and you’ll stand the best chance.
Tips for internship email
The experts advise you to send out between 10-20 internship emails every week. That’s a lot of messages to write, edit, and target – but it’s critical.
There are likely to be thousands of students and early-career professionals who are searching. If you’re unwilling to do the work, you’ll not get the position. It’s that simple.
To successfully secure an internship in any industry, you need to do your research, develop a strategy, and supply every piece of information the recruiter needs. Let’s break this down into steps:
1. Research the opportunity
If you want an internship with a business, you must demonstrate more than enthusiasm and skills – you have to use your initiative.
One of the biggest traps job seekers fall into is speaking about themselves too much. Some internship emails can read: “I want, I want, I want.” That’s going to leave recruiters cold. So instead of talking about you, flip it to focus on them.
Ask yourself questions such as:
- Is there something specific about the industry, the business, or the team that I find inspiring?
- What problems can I solve for this business?
- How can I sell my skills to this person?
- What can I offer that other candidates can’t?
By focusing on the recruiter, you can make your internship request more interesting to read and highly appealing. Instead of focusing on what the opportunity means to you, you’re offering evidence of how and where you can add value.
2. Attach your resume, contact details, and links to social media
An internship email aims to build a personal connection and pique someone’s interest.
Your email is about getting them to learn more – such as reading your CV and checking out your social profiles or personal blog. The idea is to do enough to get them to take the first step.
Some of the things you should include in every internship application email are:
- Your full name
- Phone number
- Relevant social media links (LinkedIn, Twitter)
- Links to portfolio or website (optional)
- Personal blog
Don’t overload the person with information; focus on what will help your application. For example, you might be proud of your teenage heavy metal band, but a banking recruiter might not be as impressed.
Another thing to consider here is the email address you use and the social profiles you share. When applying for an internship, use a professional email address (your name is best, but if you can’t secure that, go for something basic and bland).
If you’re sharing social profiles, be sure you want the person to see them. Recruiters will screen social media channels to look for anything that could impact their business. So be sure to sanitize your social media and remove any rude, offensive, or plain stupid social posts.
3. Remember to follow-up
Businesses will receive tens, hundreds, and, for the most popular opportunities, thousands of applications. So, should you follow up if you are still waiting for a reply?
A follow-up email to an internship application demonstrates interest, enthusiasm, and perseverance – all traits you’ll need to be successful in your career.
In some cases, it can make you stand out against the competition, who may be happy to simply accept no for an answer.
More prosaically, your application may have been lost, discarded, or ignored. Sending a reminder ensures that it’s at the top of the recruiter's inbox – and that can’t be a bad thing.
Internship email format
You’re applying for a job with your internship email, so you’ll want to keep it professional and formal. To achieve that, you should follow a standard formal email format. That includes 5 core elements:
- Subject line
- Email ending
Let’s look at these in more detail and bring them to life.
1. Internship email subject line
Your subject line should be serious and state what the internship email is about. If the internship opportunity has been advertised, include the title and reference (if there is one) in the subject line. Here’s how that can work:
This works because it’s simple, clear, and targeted. Another reason for using a totally basic subject line is that the recipient is unlikely to read it straight away but to file it away for future reference.
Finally, a clear subject line (even one as dull as this) means there’s no way it’ll be mistaken for anything else.
If you’re emailing someone cold to ask about opportunities or introduce yourself to someone, you’ll need to take a different approach.
Your subject lines should aim to grab attention and encourage them to click open your email. They need to be engaging and fun but functional too. Here are a couple of examples:
- Do you have any internship opportunities?
- Experienced (engineer, marketer, scientist) searching for internship opportunities!
- Could I be your next intern?
Your internship email subject lines should be shaped around your industry and specialty. Also, ensure you test and learn, reviewing what subject lines get results and replies and those that don’t.
Over time, you’ll build up a picture of the subject lines that are performing best.
2. Internship email body
Your internship email body copy is where you put forward your case to the company contact. We provide some examples below of how you can write engaging internship email body copy, but the fundamentals of every effective email are:
- Introduce yourself, and explain why you’re emailing
- Provide insight into who you are
- List what you’re providing with the email (resume, links to social accounts, etc.)
There are no limitations on how long your emails can be, but we’d suggest being conscientious. Think about just how much time the person will have (not much) and how interested they will be (not much).
Our advice: keep it as short as possible.
3. Internship email end and sign-off
You’ll want to end your email on a high note, so ensure that you include the following:
- Set out the next steps (what you want from the person)
- Include contact details
- Provide a positive sign-off
When setting out the following steps, you should clarify what you are asking the person to do – and what you will do yourself. You’ll want to be friendly, not forceful – but you can set some timelines.
Don’t be afraid to say you’ll follow up on your messages, too, as it shows you’re serious about securing a position.
How to cold email for an internship
This cold email template for an internship is one you can copy, paste, and pump out to organizations that may be searching for interns.
This template provides the foundations, but you’ll need to fill it out with some information and provide some personality too.
Cold email template for internship
9 internship email examples.
It’s the moment you’ve all been waiting for. Here are 9 internship email samples suitable for (almost) all situations you might experience. The internship email samples all follow the same standard format and include all the basic essentials.
You can copy and paste these examples, but a better way to use them is as the building blocks for your own internship emails. When you’re competing with hundreds of other applicants, originality pays!
How to write an internship request email
1. internship request email sample.
This email requesting an internship is a standard approach that covers all bases. You can see how we’ve built a case for them to consider you as a candidate and provided clear instructions on how to contact you.
2. Sample email to express interest in an internship
Sometimes you won’t want to apply for an internship, but indicate your interest – and here’s how. This sample email to express an internet in an internship focuses on the fundamentals and is about creating a connection.
You’ll need to add some extra information to customize it for your sector and specialty.
3. Internship introduction email sample
What’s an internship introduction? It’s a way to introduce someone you know who may be suitable for an opportunity. Read this internship introduction email sample, and it will soon become clear.
4. Sample follow-up email for internship
If you’re not received a reply to your original message, it’s time to send an internship follow-up email. The key here is to be professional, not pushy. Instead, you want to remind the recipient about the previous message and encourage them to open and reply to it. You’ll have to strike the right tone of voice to achieve this, or you could come across negatively.
5. Internship interview thank you email sample
Of course, an internship email is the start of the process. If you’ve been lucky enough to be invited to an internship interview, you should always send a thank you once you’re done. Use this internship thank you email sample to make the best impression on any interview panel.
How to respond to an internship offer email
6. internship acceptance email sample.
Woo hoo, you’ve been offered an internship (congratulations!). Now it’s time to create an accepted internship email.
Here’s how to accept an internship offer via email:
7. Internship rejection email sample
Sometimes, you may be offered an internship that you can’t accept. In most cases, this will be because you’ve accepted another.
Or it could be that the terms, conditions, or internship location aren’t acceptable. Whatever the reason, you can use this internship rejection email sample.
Here’s how to decline an internship offer via email:
How to write an email at the end of an internship
8. end of internship goodbye email sample.
You’ve come to the end of your internship and have built bonds and made friends – so now is the time to say thank you.
An internship farewell email plays a part in securing your reputation and creating connections that could kickstart your career.
Here’s an excellent end-of-internship goodbye email sample.
9. Sample thank you email after internship
You can send a farewell email at any point, but there’s only one chance to send a last day of internship thank you email (on your last day!)
This sample is similar to the example above but is targeted at your colleagues rather than your boss (or bosses). So here’s our sample thank you email after an internship.
Internship email template
- (Relevant experience)
- (Relevant skill)
- (Relevant interest)
Flowrite's internship email template
There is no 100% right or wrong way to apply for an internship. But having an effective template, proper grammar, and email format will help, as you need to most likely send many, many emails to land you dream internship.
This is where Flowrite comes in. Flowrite's AI-powered smart templates can help you craft better emails, like this:
Final words on internship emails
Getting an internship isn’t easy. Unless you’re really lucky, you’ll need to spend days, weeks, and even months sending messages.
We can’t guarantee you’ll get an internship, but by following the information and advice in this guide, you’ll stand a great chance. The critical thing is to find ways to create connections, moving beyond the basics of your email to build a personal link.
No template alone can achieve this, you’ll need to work on it yourself – but put in the effort, and the rewards will be yours!
Supercharge your communication with Flowrite
Write emails and messages faster across Google Chrome.
Explore Flowrite
.png)
Start using Flowrite today
Try it yourself
General template
Reply to: "
Received message
introduce flowrite short instruction to ready to send emails we finish email
Generate a reply
Generate an outreach
Share this article
Related articles
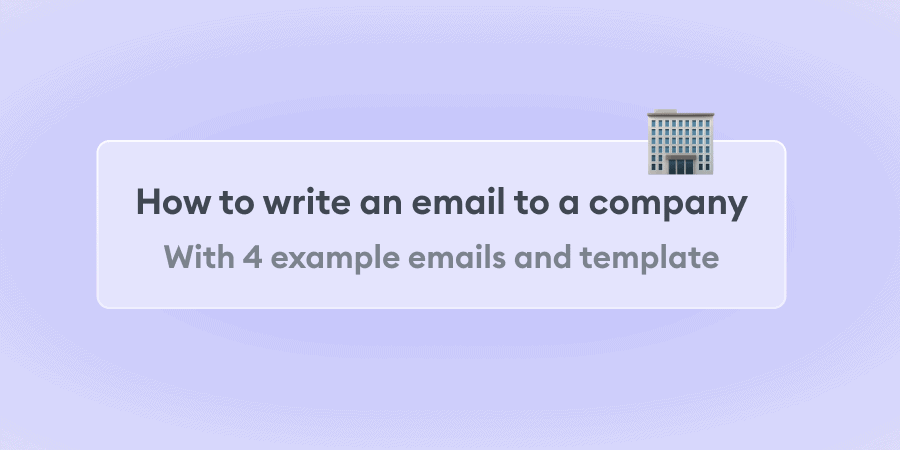
How to write an email to a company with 4 samples and template
Here we help you draft professional, respectful emails to companies in easy-to-follow steps

Reply to boss email with 10 samples and templates
Replying to email from your boss effectively is critical. Use these 10 examples to send better reply emails.
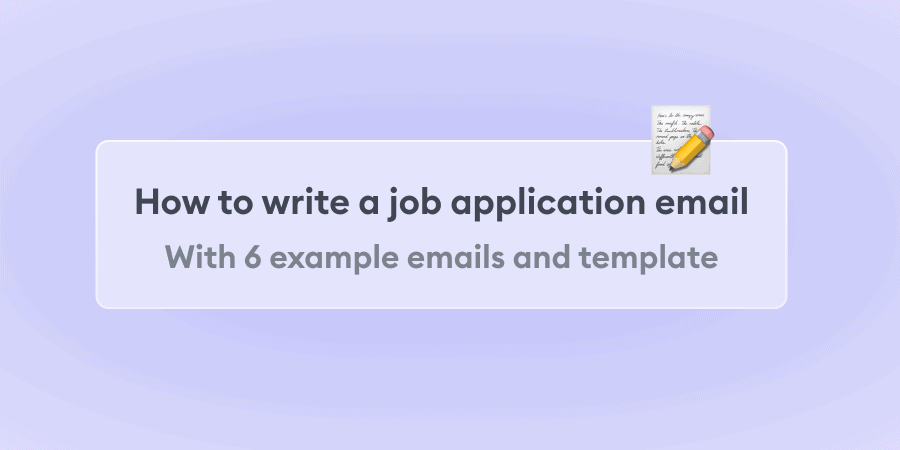
How to write a professional job application email with 6 samples and templates
Your email can make or break your job application. Here we explain the process for writing an effective email for a job application.

We use cookies to analyze site performance and deliver a better experience for visitors.
%20(1).png)
Product updates
Read the latest →
%20(1).png)
About Flowrite
Get to know us →
Productivity

© 2023 Flowrite
- Generative AI
- Office Suites
- Collaboration Software
- Productivity Software
- Augmented Reality
- Emerging Technology
- Remote Work
- Artificial Intelligence
- Operating Systems
- IT Leadership
- IT Management
- IT Operations
- Cloud Computing
- Computers and Peripherals
- Data Center
- Enterprise Applications
- Vendors and Providers
- United States
- Netherlands
- United Kingdom
- New Zealand
- Newsletters
- Foundry Careers
- Terms of Service
- Privacy Policy
- Cookie Policy
- Copyright Notice
- Member Preferences
- About AdChoices
- E-commerce Affiliate Relationships
- Your California Privacy Rights
Our Network
- Network World
How to use the new AI writing tool in Google Docs and Gmail
Currently in beta, Help Me Write is a new generative AI writing tool built into Gmail and Google Docs. Here’s how to get the most out of it while avoiding its pitfalls.

Joining the generative AI gold rush, Google last month announced plans to bring several AI-powered tools , collectively called Duet AI , to its Workspace office suite. These features will include automated project planning in Google Sheets, the ability to create images from text prompts in Google Slides, and an automated writing tool in Gmail and Google Docs called “Help Me Write.”
The AI tools in Slides and Sheets are not yet available, but Help Me Write is in limited preview; you can try it out in Google Docs or Gmail on the web by signing up for access to Workspace Labs with your Google account. (You’ll be put on a waitlist before being granted access.) Like the well-known ChatGPT, Help Me Write is a chatbot tool that generates written text based on prompts (instructions) that you give it.
Whether you’re a professional writer or someone who dreads having to write for your job, the potential of AI assistance for your writing tasks is appealing. Help Me Write can indeed write long passages of text that are reasonably readable. But its results come with caveats including factual errors, redundancy, and too-generic prose.
This guide covers how to use Help Me Write in both Google Docs and Gmail to generate and rewrite text, and how to overcome some of the tool’s shortcomings. Because it’s in preview status, keep in mind that there may be changes to its features, and the results it generates, when it’s finally rolled out to the public.
(On a meta note, no part of this article was written by Help Me Write. Many articles about AI include a “twist” in which the author reveals that what you’ve been reading was, in fact, written by an AI. That’s not the case here. A major reason is the question of copyright — who owns the words that are generated by AI, especially if its service is free for public use?)
Use Help Me Write to generate text
Once you’ve been granted access to Workspace Labs, start a new blank document in Docs. At the top of the document is a button that includes a pencil with a + sign and the words “Help me write.” Or, if you open an existing document, you’ll see a small button with the “pencil +” icon at the left edge of your document page. In Gmail, the same icon appears on the toolbar along the bottom of the compose window.
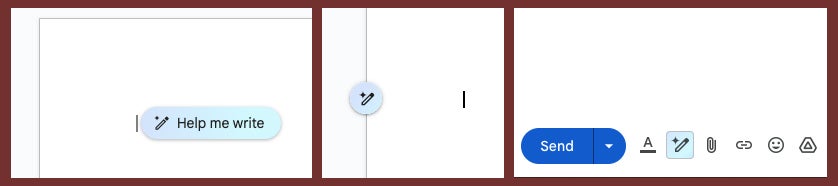
From left to right, the “Help me write” button as it appears in a new Google Doc, an existing Google Doc, and in Gmail. (Click image to enlarge it.)
Click this Help me write button. In Docs, the “Help me write” panel opens. In Gmail, a text entry bar appears at the bottom of the compose window.
Inside the panel or bar, you’ll see several suggestions for prompts — words that describe the subject and kind of writing you would like Help Me Write to generate — scroll through. These suggestions, such as “Pitch for a product that allows people to create holograms of themselves” or “An introduction for someone I met at the conference,” give you an idea as to how a prompt is worded.
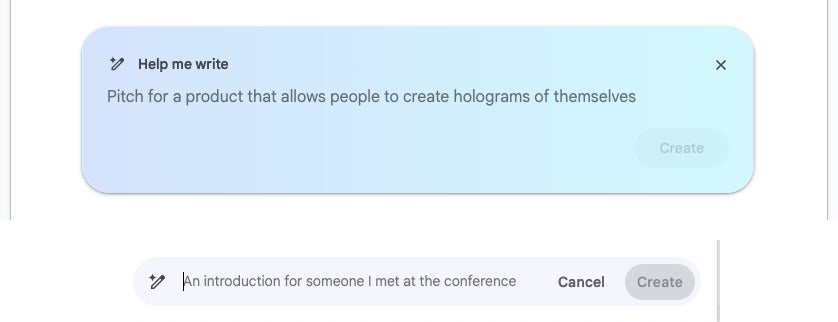
In both Docs and Gmail, Help Me Write provides ideas for prompts you can ask it. (Click image to enlarge it.)
Type in a prompt. For this guide, we entered “A step-by-step plan for starting a small catering and events coordinator business as a side gig” in Google Docs to prompt a planning document. And in Gmail we requested a business letter with this prompt: “Follow-up to the client recipient asking how satisfied they are with our service, and invite the recipient to respond to me with more questions.”
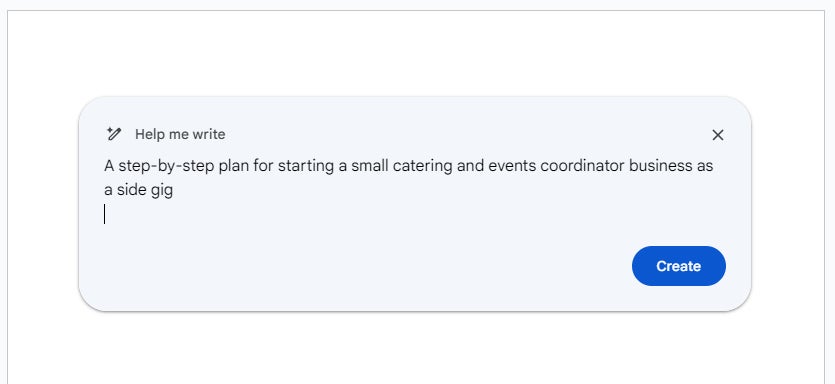
Type in your prompt for Help Me Write. (Click image to enlarge it.)
After you type in your prompt, click Create . Help Me Write will process your prompt, which may take several seconds; it depends on how complex the wording of your prompt request is. Then another panel will open displaying the text it generated, which might be sentences or whole paragraphs.
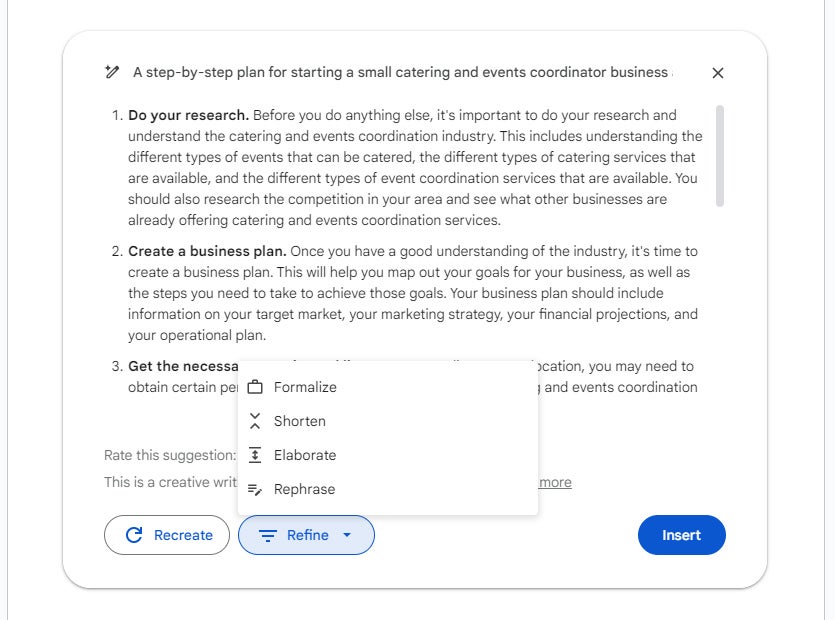
The generated results appear in a new panel. You can refine the text before inserting it. (Click image to enlarge it.)
Below these results are options for starting over or refining the generated text:
Recreate: If you’re not satisfied with the text that Help Me Write generated, clicking this will instruct it to try again using your prompts.
Refine: Selecting this opens a small menu with further options:
Formalize: Help Me Write rewrites the generated text with wording at a higher academic reading level. (Be warned: this may result in prose that’s stilted or excessively wordy.)
Shorten: Help Me Write rewrites the generated text with fewer words.
Elaborate: Help Me Write will generate additional text to provide more details based on your prompts.
Rephrase (in Docs): Help Me Write will paraphrase the text it generated. This action is different from Recreate. When you click Recreate , Help Me Write starts the text generation process over again based on your prompts, but when you select Rephrase , Help Me Write will rewrite the text it already generated.
I’m Feeling Lucky (in Gmail): This is like rolling the dice, where Help Me Write will randomly rewrite your email draft in any number of ways, such as making it longer or more formal, or even arranged as song lyrics.
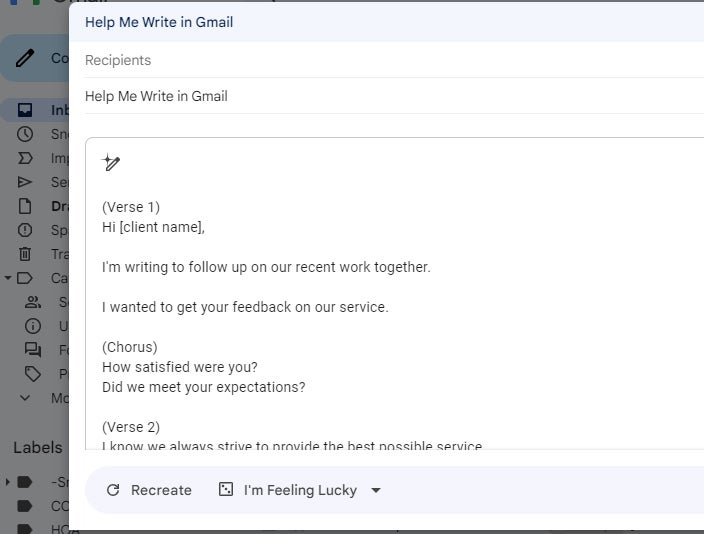
A client letter in the form of song lyrics is just one of the random results you might get with the “I’m Feeling Lucky” option.
When you’re happy with the text that Help Me Write generated for you, click Insert to add it to your document or email. After you insert the generated text, it becomes regular document text that you can edit as you see fit.
Use Help Me Write to rewrite text
You can use Help Me Write to rewrite your document or email, whether it was originally written by you or generated by Help Me Write.
To use Help Me Write to rewrite in Docs, highlight the text (phrases, sentences, or paragraphs) that you want Help Me Write to rework. Then click the Help me write icon to the left of the highlighted text.
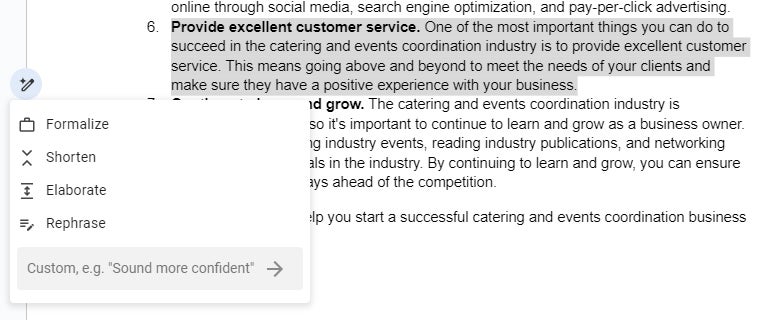
In Docs, you can have Help Me Write revise selected text. (Click image to enlarge it.)
A menu opens with the same “Refine” rewriting options we saw earlier: Formalize , Shorten , Elaborate , Rephrase . There’s also a fifth option on this menu: a “Custom” entry box where you can type in a prompt such as “in an informal voice” or “use simpler wording.”
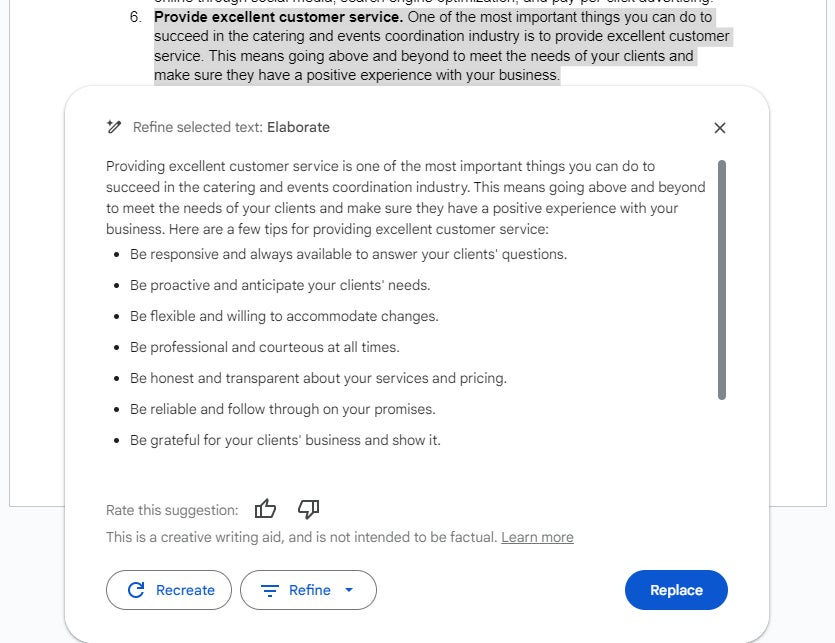
Help Me Write elaborating on the selected text in Docs. (Click image to enlarge it.)
In Gmail, you can use Help Me Write to rewrite your entire email draft — but unlike in Docs, you cannot have it rewrite individual phrases, sentences, or paragraphs. Click the Help me write icon on the toolbar, and on the menu that opens, you can select Formalize , Elaborate , Shorten , or I’m Feeling Lucky .
Keep caveats in mind and finesse the results
While Help Me Write can give you a head start on your business writing, the text it generates is far from perfect, so it’s important to review and edit its output. Here are some shortcomings to look out for in the results that Help Me Write generates:
Generic content: A lot of the passages that Help Me Write generates read generically, providing only very basic information. Even if you phrase your prompts very specifically, the results may still sound canned.
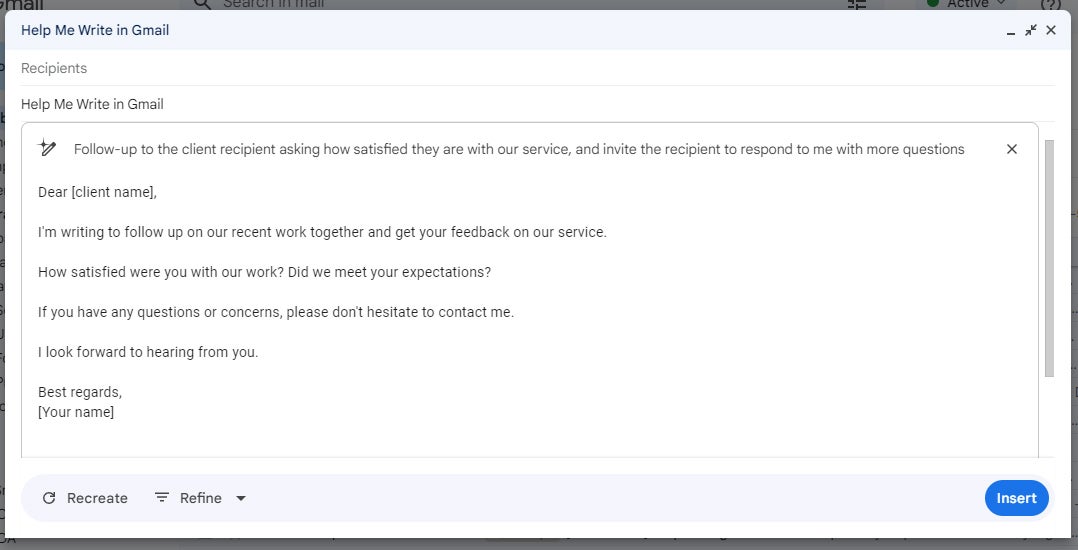
Help Me Write often delivers generic prose. (Click image to enlarge it.)
Redundant content: Help Me Write may generate text that basically says the same thing as text it generated before. This can happen when you have it generate several paragraphs and then instruct it to elaborate on a specific sentence or paragraph. The additional text Help Me Write generates may read similarly to other passages that it’s already generated for you. It may also choose to present this redundant content in a list format.
Similar results for different Google users: Other people using the same or similarly worded prompts with Help Me Write could receive similar results. This is likely to happen if you prompt it to write about a general topic — so two Google users who both prompt Help Me Write to generate text describing how to create a business plan, for example, will probably get results that read nearly alike. The more specific your request, the more likely you’ll be to get unique results.
Factual errors: If you prompt Help Me Write to write about subjects that are based on factual information (such as current business analyses or trends) or of a technical nature, you should scrutinize its results, regardless of how “correct” they may sound. You should conduct further research, searching the web for reliable resources to confirm what Help Me Write has generated.
In addition to fact-checking, you should perform general editing on all the passages that Help Me Write generates. This process includes reading through everything, then adding, rearranging, removing, and rewriting text as you feel is necessary. Practicing the craft of editing on Help Me Write’s output will help you shape your document or email into a final draft that is informative and appealing for other people to read.
A useful collaboration tool
Although you can have Help Me Write generate documents or emails from scratch, it can serve you better if you approach it as a writing assistant. For example, you can prompt Help Me Write to assemble a rough outline for a business proposal or marketing plan that you then flesh out with your own writing.
It can also be useful for collaboration — as a brainstorming tool, for instance. Try collaborating with your co-workers on a shared document, where each person prompts Help Me Write to generate ideas for all to build on.
In fact, your interaction with Help Me Write is itself a form of collaboration. You prompt Help Me Write to generate text, its results may in turn give you ideas for how to approach a topic, and you keep working with the AI to refine those results in your final draft — thus, Help Me Write becomes your collaborator.
AI writing is simply the latest tool in the always-evolving working relationship between people and technology. As long as you understand its rules and limitations, Help Me Write (and other AI-powered writing tools) can be an invaluable aide to kickstarting your writing process or refining what you’ve already written.
Related content
How dhl harnessed genai to unify 200 career sites into a single platform, how many jobs are available in technology in the us, apple's find my system is coming to android, how to use a smartphone as a mobile hotspot, from our editors straight to your inbox.
Howard Wen ( www.howardwen.com ) is a longtime contributor to Computerworld . He specializes in explainer guides, how-tos, and reviews of office applications and productivity tools.
More from this author
Google docs cheat sheet: how to get started, 8 highly useful slack bots for teams, microsoft onedrive cheat sheet, 9 chrome extensions that supercharge google drive, most popular authors.

- Howard Wen Contributing Writer
Show me more
Android 14 upgrade report card: predictable unpredictability.

A phish by any other name should still not be clicked

India is about to become Apple's third-biggest market

The link between smartphones and social media addiction

Sam Bankman-Fried gets 25 years in prison

How to combat social media addiction


IMAGES
VIDEO
COMMENTS
You'll also need to ensure that you have a clear introduction, main body, and closing paragraph so that hiring managers can skim for and find the information they're looking for. 2. Be direct and to the point. When writing an email cover letter, the trick is to make it informative but short.
Take the time to write a cover letter and use it to show the hiring manager why you're a well-qualified candidate for the job. Add a signature to your email, including your phone number, email address, and LinkedIn URL, so it's easy for the employer to get in touch. ... In Gmail or Word, click on the paper clip icon to add your application ...
1. Write a clear subject line. The subject line of your email needs to state your reason for writing. A job description may specify what you should include. If not, craft a clear subject line that states your reason for writing and your name. For example, "Application: Position Title, Your Name" or "Application for Position Title: Your ...
1. Follow company instructions. Email cover letters can generally be sent in one of two ways: as an email attachment or as the body of your email. Before sending your cover letter, check the company's job application guidelines. Some companies prefer attachments, while others prefer them to be in the body of your email message.
Use the following tips to write a professional email that makes a positive impression on employers: Find an actual person to address in your email. Use the right email address. Add the recipient's email address last. Keep your message short. Check your attachments' names. Consider converting attachments to PDF.
Introduce Yourself. Your email introduction should be warm, inviting, and no more than one short paragraph. State your name, the position you're applying for, and how you found the opening. "My name is [Name], and I am writing to apply for the [job title] position advertised on [where you found the advertisement].". 5.
Tips for writing an email application. Here are a few tips to keep in mind when sending a job application email: Include your name and the job title you're applying for in the subject line of the email. Include the name of the recipient in the salutation whenever possible. Include details about how you found the job listing, including the date ...
How to send a job application email. Follow these steps to send an effective job application email: 1. Assemble your documents. Preparing and including the necessary documents is the first step to creating an email application. Often, such documents include your resume, cover letter and additional documents listed in the job posting, such as a ...
1. Have your perfect CV and cover letter ready. Before working on drafting your email, make sure that you have already written and prepared your CV and cover letter. Check out How to write a Cover Letter and How to write a CV guides for more tips and examples. 2. Be formal. The job application process is a formal process.
Add the job title to the subject line and first line of your email. Use the 3-paragraph cover letter format, but keep it short and snappy. Find resume keywords in the job ad. Include one big achievement relevant to the job. Expert Hint: Don't forget to attach your resume to the cover letter in your email!
Here's advice on how to apply for a job via email, including every step in the process of getting your resume and cover letter ready to send your message. It's important to follow the employer's instructions. The organization may specify what file type to use, typically a Word document or PDF. Use a file name that contains your name so it ...
Here are a few examples: Your name - Application for (job name) - Reference. Application for (job name) - (your name) - Reference. Applying for a job probably is the best place to get creative, so stick to a simple subject line for your job application emails. 2.
Go with "Dear [Team Name] Hiring Manager," or "Dear [Team Name] Hiring Team," for instance: "Dear Customer Service Hiring Manager" or "Dear Project Management Hiring Team.". The two greetings you have to avoid are: "To Whom It May Concern," and "Dear Sir or Madam.". For more details on how to address your email cover ...
1. Enter the employer's email address in the recipient line. When sending a job application email, it is crucial to make sure that you are contacting the right person and have the correct email address. 2. Write a concise subject line. Hiring managers are busy people and receive many job application emails.
Letters of application are essential in the job market, so don't risk losing to other candidates just because you didn't write one. 2. Address Your Letter of Application Properly. Addressing an application letter is simple. Firstly, include your contact information in the header of the application letter : Full name.
Job application email sample for career advancers. Subject: [Job Title] Application: [Your Name] Dear [Hiring Manager's Name], I am [Your Name] writing to apply for the [Job Title] position at [Company Name]. I have [#] years of experience in [Industry] for an array of companies, such as [Previous Companies].
Examples of introduction when emailing a resume: "My name is Roger Jones. I'm writing this email to express my interest in the job vacancy at Valcor". "My name is Roger Jones, and I am submitting my application for the current job opening as Financial Analyst at Valcor.". "My name is Roger Jones. I came across Valcor's job ads on ...
1. Read the job posting carefully. The first step to writing a successful email application is to read the job listing thoroughly. By understanding what skills and qualifications the recruiters looking for, you can match your abilities to those that are the most relevant for the position.
How to write an application letter. Follow these steps to compose a compelling application letter: 1. Research the company and job opening. Thoroughly research the company you're applying to and the specifications of the open position. The more you know about the job, the better you can customize your application letter.
Let me give you tips on the things you need to remember when writing an application email in this new #GetHired episode. If you have questions of your own, y...
In Gmail, click Compose.; In the To field, start typing the address of the person or contact group. A list of matching addresses appears as you type. Note: To see a group mailing list address in the auto-complete list, you might have to send a mail to the list once. Click the address you want. For contact groups, each group member is added to the To list.
I've copied (person's name) into this email, and I encourage you to make contact if you're still searching for an intern. Best wishes, (Your name) 4. Sample follow-up email for internship. If you're not received a reply to your original message, it's time to send an internship follow-up email.
2. Attach a file. The easiest way to email your resume is by attaching the file directly to the email. First, save your resume file as a Word Document (.doc, .docx) or PDF (.pdf) file format. To do this, find "Save As" in your toolbar. From the file formats available, select Word Document or PDF.
IDG. From left to right, the "Help me write" button as it appears in a new Google Doc, an existing Google Doc, and in Gmail. (Click image to enlarge it.) Click this Help me write button. In ...