- Adobe Document Cloud
- Online Tools
Drag and drop a PDF, then edit your PDF by adding text, comments, and more. Add text, sticky notes, and more. Add text, sticky notes, and more. Select a file
https://main--dc--adobecom.hlx.page/dc-shared/fragments/shared-fragments/frictionless/verb-footer/verb-footer-shell

The 6 best PDF editor apps
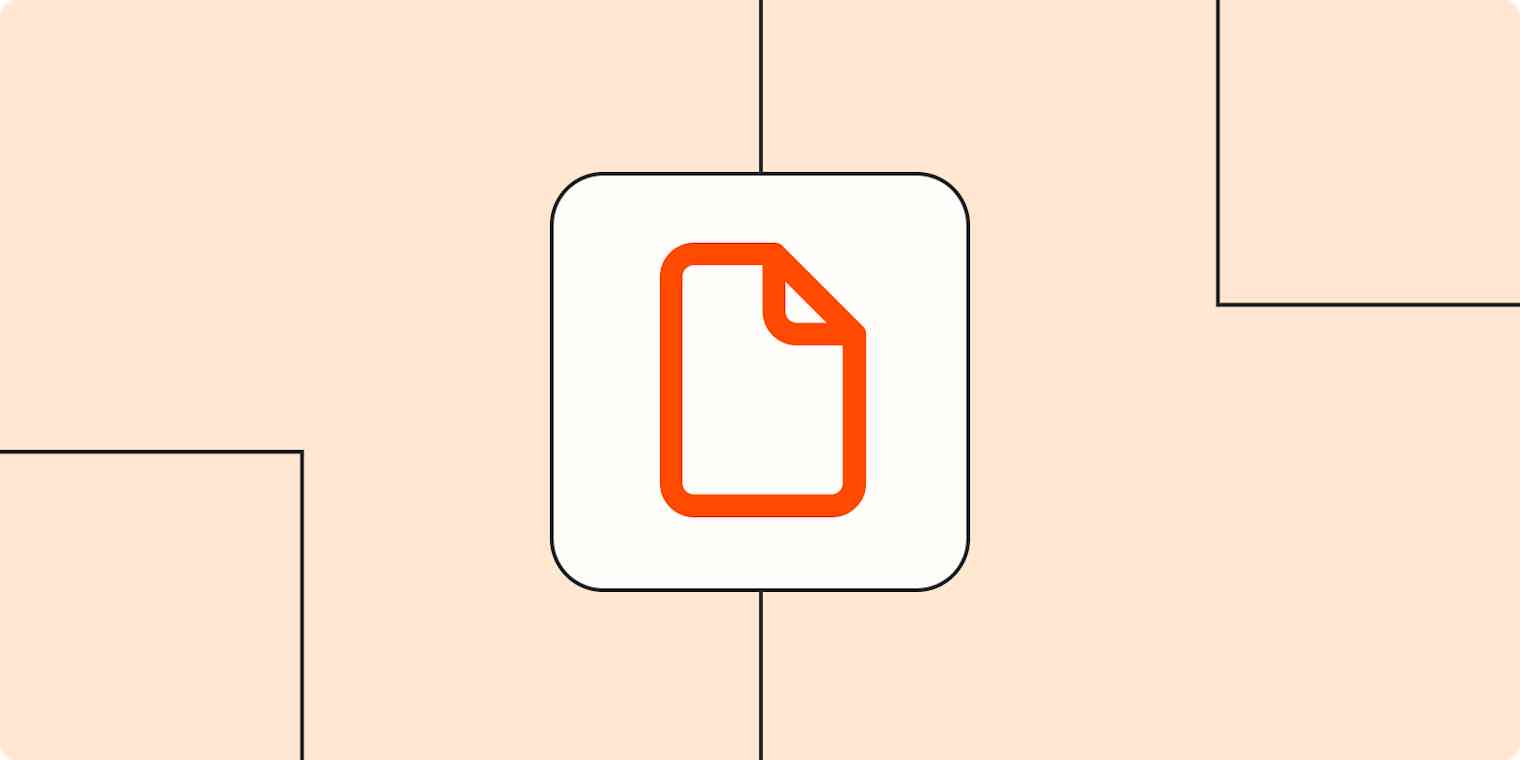
Once upon a time, if I wanted to edit a PDF, the only (free) method at my disposal was to essentially recreate the file in Microsoft Word, make any necessary edits, and then save it as a new PDF.
I've tested a lot of different options—free and paid—throughout my career. And I've asked coworkers about their favorites. Here's a roundup of the six best PDF editor apps we've used and enjoyed.
The best PDF editor apps
Preview for Mac users
Sejda for simple edits
PDFelement for AI features
PDF Expert for PDF editing on the go
CloudConvert for converting PDFs to other file formats
PDF reader apps vs. PDF annotation apps vs. PDF editor apps
Before we dive in, let's clarify one thing: PDF editors aren't all the same. Here's a quick overview of the differences between PDF reader apps, PDF annotation apps, and PDF editor apps.
PDF reader apps help you read PDF files, allowing you to do things like flip through pages, search for phrases, highlight text, and perhaps sign digital forms. Examples of these include Adobe Reader, Apple iBooks, and Windows Reader.
PDF annotation apps let you add comments, rearrange pages, add shapes, and insert new text blocks and images. You can add as much to the document as you want, but you can't change the core, original PDF text. Preview on Mac, PDF Expert , and most mobile PDF apps are PDF annotation apps.
PDF editor apps allow you to change anything in a PDF. You can also create PDFs and forms from scratch in a PDF editor app. Adobe Acrobat is a popular example of a robust PDF editor app.
In this article, I'm focusing only on PDF annotation and editor apps.
What makes the best PDF editor app?
There are countless PDF editor apps on the market. As a baseline, they allow you to mark up and edit all types of PDFs, including text- and image-rich documents and forms.
To find the best ones, I tested how well each app displayed documents and forms, the depth of available features, and how easy it was to edit the file. After testing more than 20 of them, it was obvious that I didn't have to explore every available option. Why? Because many of today's PDF editor apps offer similar features.
At the end of the day, the best PDF editor app for you will likely come down to price, accessibility, and ease of use. For example, if you're a Mac user and all you need to do is sign the occasional form, Preview is probably more than enough. But if you edit eBooks for a living, you may want to invest in a more comprehensive editor like Adobe Acrobat.
The best PDF editor apps at a glance
The best full-featured pdf editor app , adobe acrobat (windows, macos, ios, and android) .

Adobe Acrobat is the high-water mark of PDF editor apps—and for good reason. It offers a comprehensive set of features, so you can review and edit PDFs, create and complete forms, and collaborate on files. And with a recent interface design update, it's easier to navigate through all the available tools (they were previously hidden behind nested menus).
It's really straightforward to edit text and images directly in Adobe Acrobat, but if you prefer to edit text- or data-heavy files in other apps, such as Microsoft Word or Excel , you can export PDF files into compatible formats.
While Adobe Acrobat offers more tools than most people need, it's hands-down the best option if you work with PDF files daily. (And if you don't need to edit original text or images in a PDF file, Acrobat Reader is a great alternative that you can use for free.)
Adobe Acrobat pricing : $12.99/month (billed annually) for Acrobat Standard, which includes all the core PDF editing features; $19.99/month for Acrobat Pro, which includes advanced features such as redaction tools, searchable PDFs, and document comparison.
The best free PDF editor app for Mac users
Preview (mac, ios).
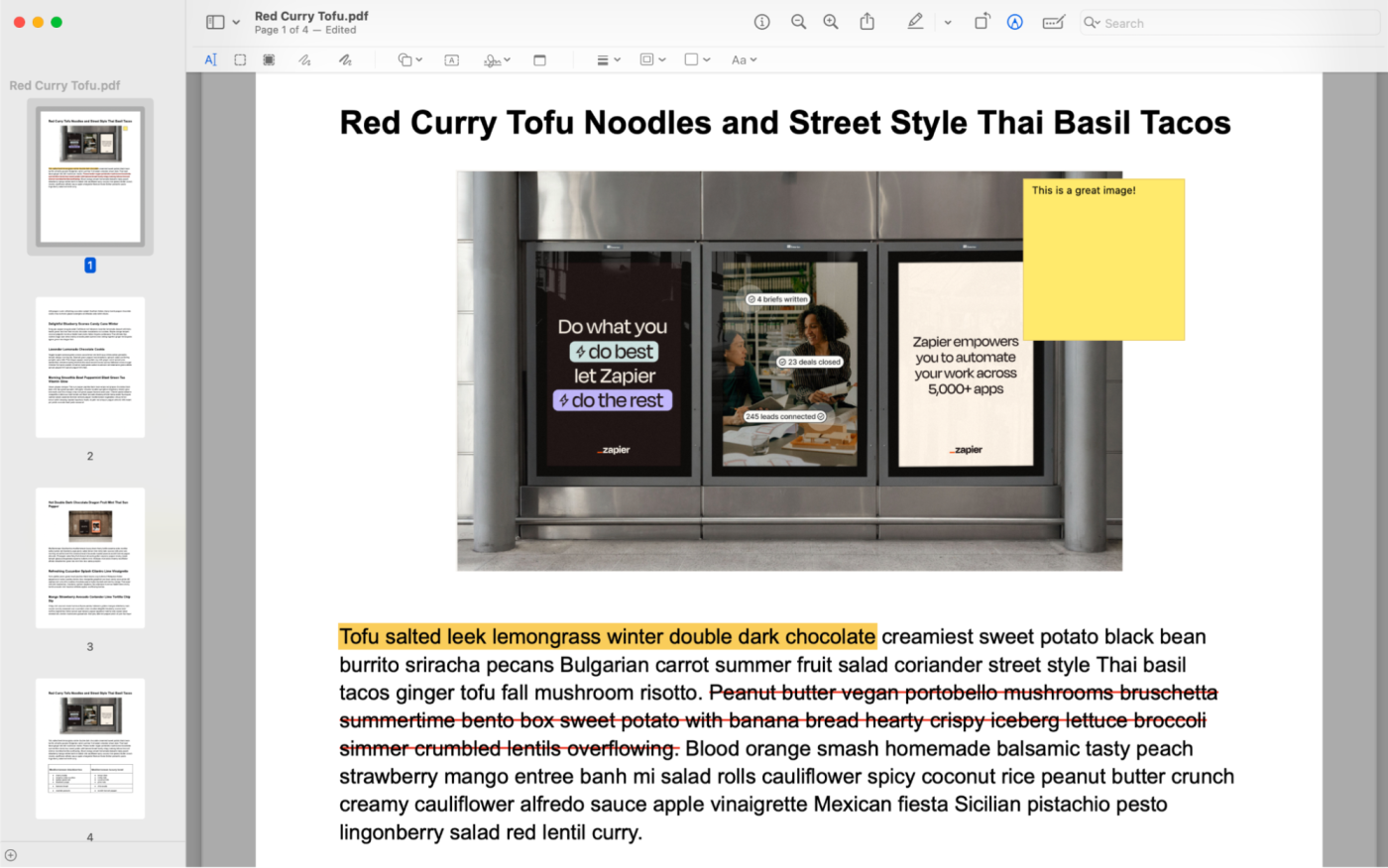
Preview is Mac's hidden gem. It comes fully loaded with all the tools you need to annotate a PDF , rearrange and combine documents, and sign forms. And because it comes free with macOS, you can do all of the above without signing up for a new app.
With Preview, all the core tools you'd need for PDF edits are available in the Markup Toolbar : insert new text, redact sensitive information, add notes, highlight, underline, and strikethrough. You can also create your signature directly in the app and add it to any PDF.
Need to reorganize your PDF? Simply drag and drop pages in the sidebar to rearrange them. You can also open another PDF in Preview and drag pages from one PDF into another. And if you want to save specific pages as a new file, select the pages in your sidebar, right-click your selection, and select Export As .
Preview pricing : Free with macOS.
If you're a Windows user, here's how to edit a PDF on Windows .
The best free PDF editor app for simple edits
Sejda (web, windows, mac, linux).
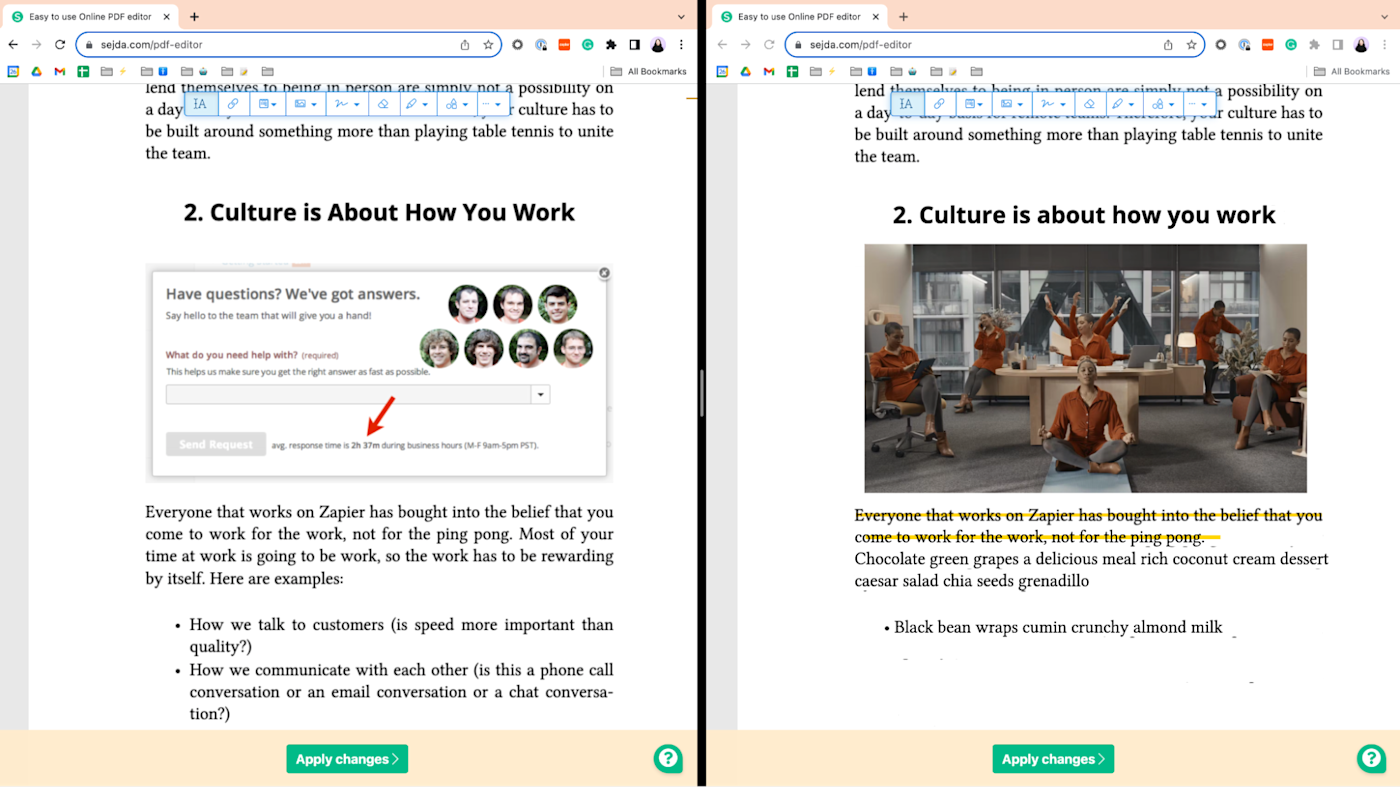
If you want to quickly annotate a PDF, sign a form, or process simple edits to the original text and images, Sejda is a good web-based option that you can use for free. But if you need to do more robust editing, like replacing large chunks of text or creating professional-looking forms with fillable fields, Sejda isn't the app for you.
One other thing worth mentioning: I found that Sejda's interface can be glitchy. For example, annotation tools would work as expected one minute and then stop the next. And since there's no option to save your edits as you go, if you refresh your browser, you'll lose all your work.
Sejda pricing: Free plan lets you edit documents with up to 200 pages or 50 MB, and you can only complete 3 tasks per day when using Sejda Desktop; Web Monthly for $7.50/month for unlimited edits.
The best PDF editor app with AI-powered features
Pdfelement (android, ios, windows, mac).
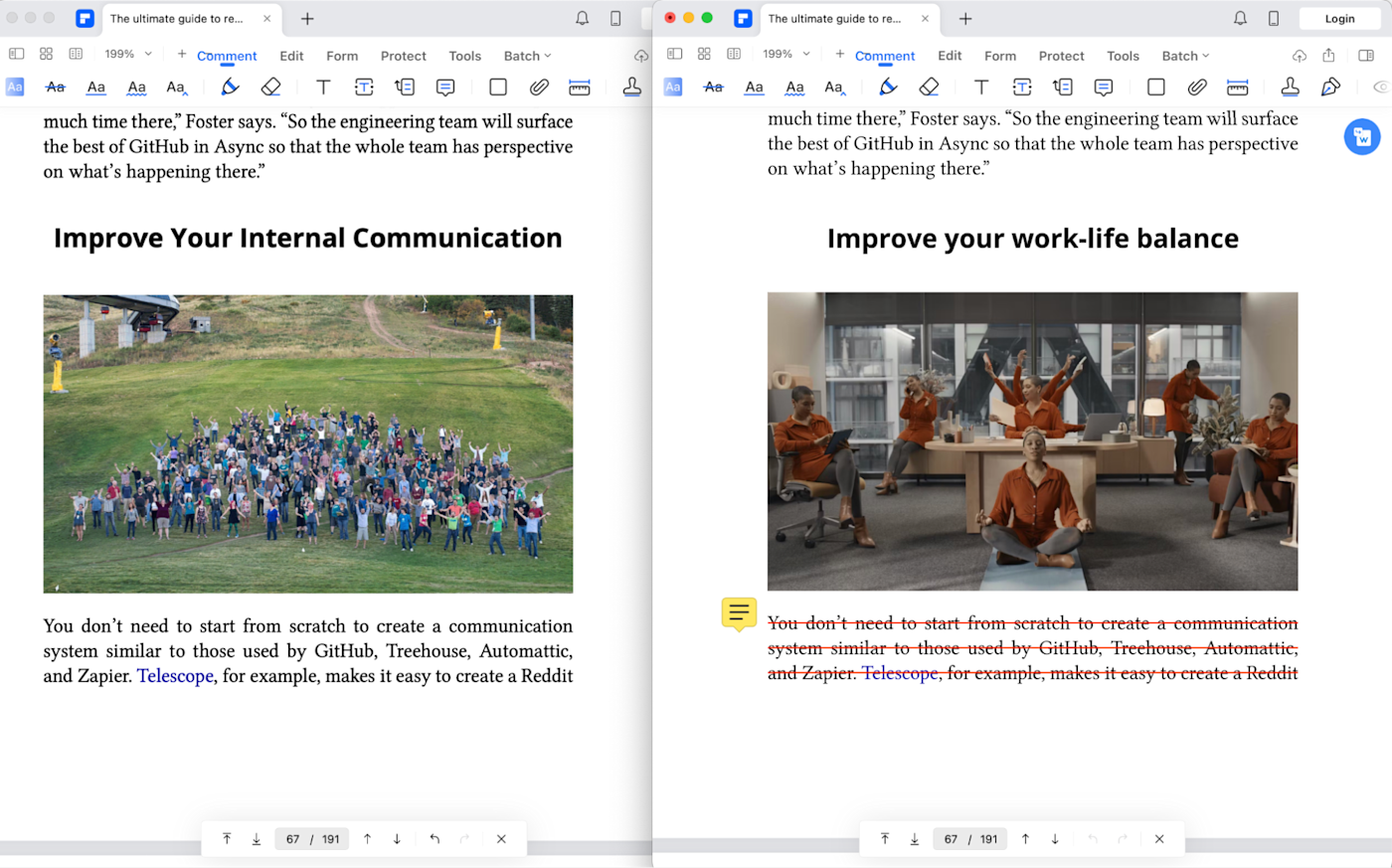
Wondershare's PDFelement offers all the advanced editing features you'd expect from a robust PDF editor app. And, as shown in the image above, its user-friendly interface makes it a breeze to annotate files, edit original text, and swap out images.
But PDFelement sets itself apart from other editor apps by offering a handful of AI-powered tools: AI sidebar (its in-app chatbot powered by ChatGPT), AI Translate , Proofread PDF , and Translate PDF .
Sure, you could use ChatGPT for free in a different window, and there are plenty of free translation tools available on the internet, but with PDFelement, you get the convenience of accessing the same tools in one place. For example, with AI Translate, I can highlight text directly in the PDF, and the translated text will automatically appear in the AI Translate side panel.
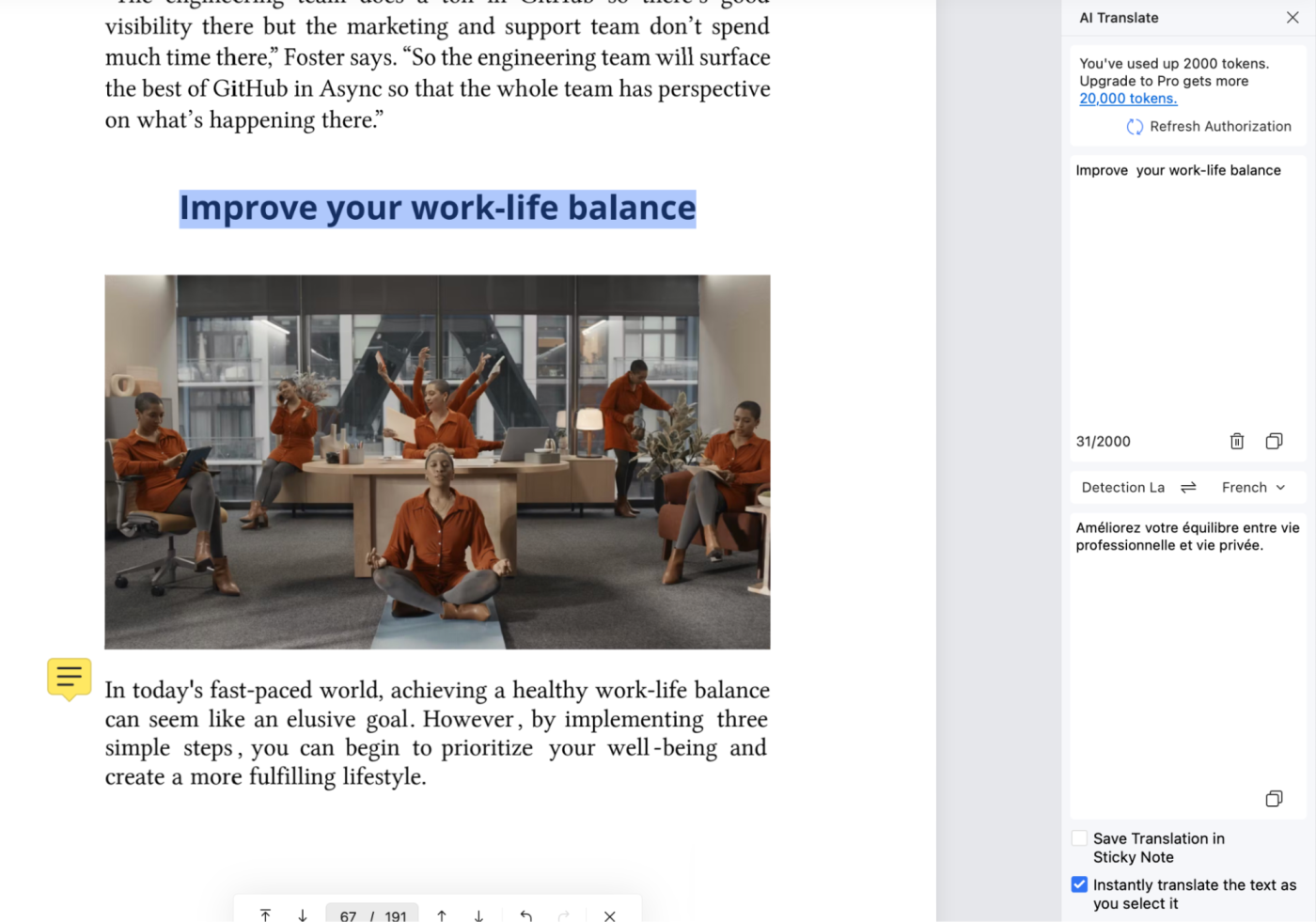
PDFelement pricing : 7-day free trial; Yearly Plan for $79.99 includes advanced editing features and 20,000 tokens to use AI tools.
The best PDF editor app for editing on the go
Pdf expert (mac, ios, ipados) .

The PDF Expert app (owned by Readdle) is available for iPhone and iPad, which makes it a great option for people who regularly review, edit, or fill in PDFs on the go (on an Apple device, at least).
It has all the annotation and core editing features you'd expect from other PDF editor apps, so I'll focus on what makes PDF Expert stand out:
AI-powered features. Let's say you snapped a photo of a cookie recipe from a magazine, but coffee stains and shadows in the image have distorted the instructions—does that say 1 tsp or 1 Tbsp of salt? With Enhance Scan , you can use AI to remove shadows and fix distortions, making the file easier to read.
Sync files across devices. If you begin editing a doc on your desktop app and you want to continue doing so on the train ride home, you can access the most up-to-date version on your iPhone or iPad and vice versa. Just upload the file to your cloud storage app once (PDF Expert will automatically sync further annotations ), and you're all set.
Reading mode. Viewing a PDF in its original form can be an eyesore—especially on your phone. But you can switch to Reading Mode in the mobile app for a more pleasant reading experience, similar to what you'd see in an eBook reader.
It's worth mentioning that many of the advanced features—like digital signatures, password protection, and reading mode—are only available on a paid subscription.
PDF Expert pricing: Free plan includes access to basic editing tools; Premium plan for $79.99 (billed annually) includes unlimited access to advanced editing tools.
The best PDF editor app to convert files
Cloudconvert (web).
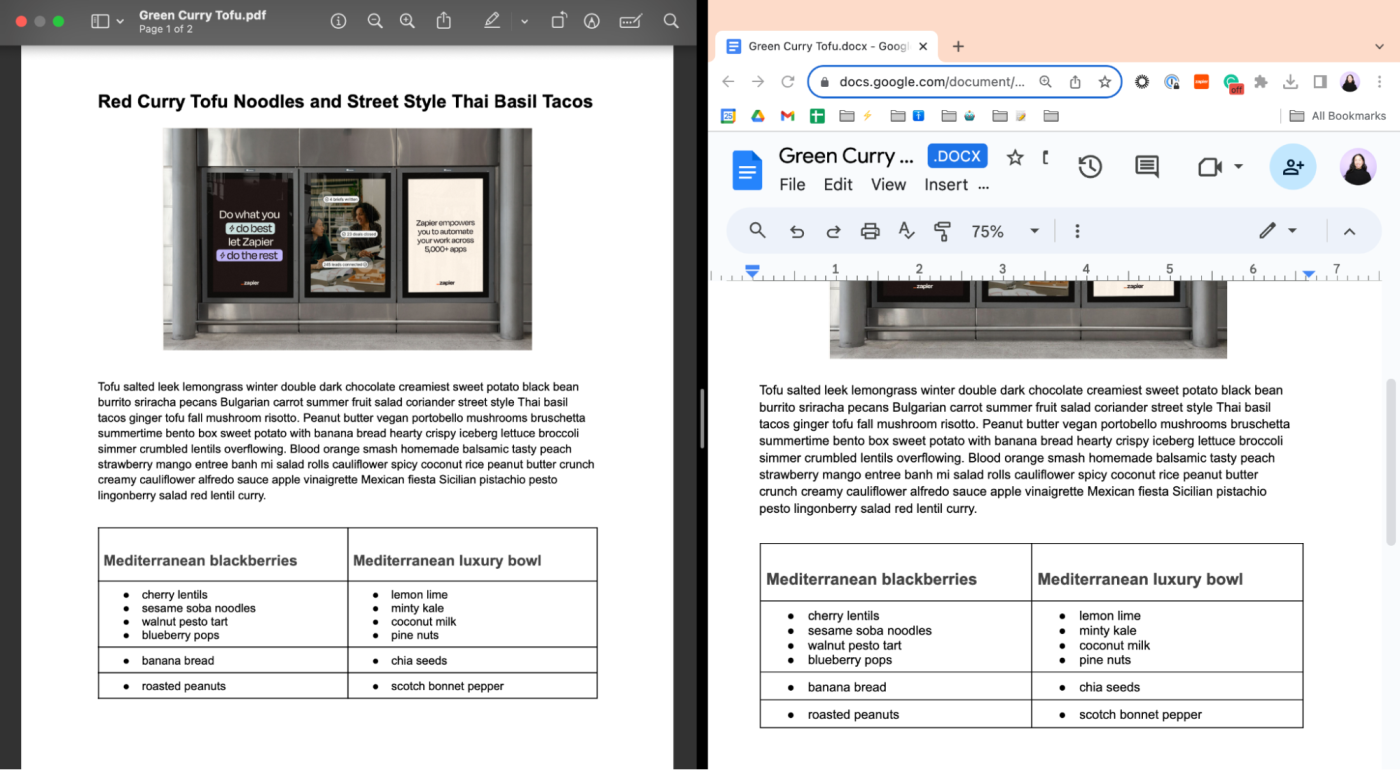
CloudConvert isn't a PDF editor app, per se. But if all you need to do is turn your PDF into another format or vice versa, it's a solid option. Upload a PDF, choose the format you want to convert it into—such as .doc , .docx , .html , or .txt —and in a matter of seconds, you'll have your new file.
I mostly use it to convert PDFs to .doc or .docx files, and it does a great job of preserving the original formatting—even formatting applied to text in tables. And if I need to make changes to the document, I can do that in Microsoft Word or Google Docs.
If you regularly convert files from one format to another, use Zapier to connect CloudConvert with your go-to apps, so you can automate the process. For example, you can automatically convert a file saved in your cloud storage app and then upload the converted file back to the cloud. Here are a few Zap templates to get you started.
To get started with a Zap template—what we call our pre-made workflows—just click on the button. It only takes a few minutes to set up. You can read more about setting up Zaps here .
Convert and re-upload new Google Drive files with CloudConvert
Convert new Dropbox files with CloudConvert
Convert new OneDrive files with CloudConvert
CloudConvert pricing : Free for up to 25 conversions per day; from $9 (one-time payment) for 500 conversion credits.
Bonus: Other free PDF editor apps
Let's say you only need to edit a PDF once in a blue moon—but when you do, you need all the core PDF editing capabilities. It probably doesn't make sense to pay for a subscription, so here are some other apps that give you access to the same editing tools—for free.
Canva PDF editor
PDF Candy
PDF24 Creator (available only on Windows)
Related reading:
How to edit a PDF in Google Drive
How to use tags and labels to organize your files
OneDrive vs. Google Drive: Which cloud storage option is best?
The article was originally published in August 2018 by Matthew Guay. The most recent update was published in September 2023.
Get productivity tips delivered straight to your inbox
We’ll email you 1-3 times per week—and never share your information.

Jessica Lau
Jessica Lau is a senior content specialist at Zapier. Outside of writing, she likes to snuggle her dogs, and provide unsolicited podcast and book recommendations.
- File management & storage
- CloudConvert
Related articles
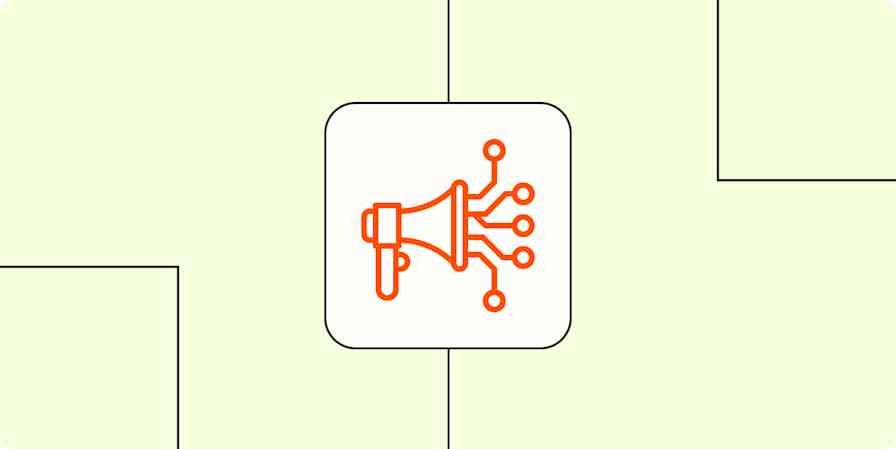
The 11 best AI marketing tools in 2024

The 6 best email clients for Mac in 2024
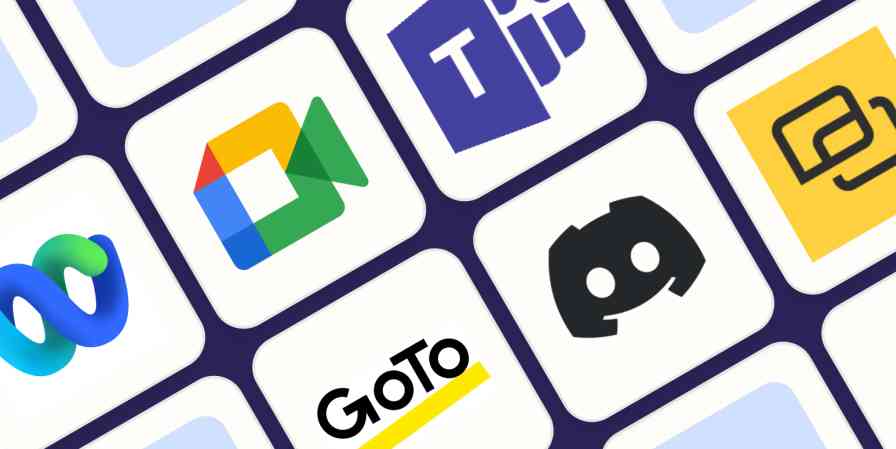
The 7 best Zoom alternatives in 2024
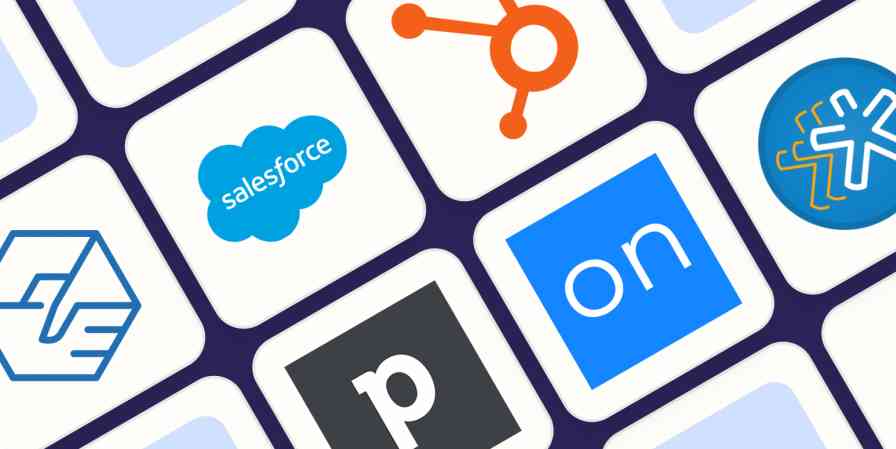
The best CRM software to manage your leads and customers in 2024
The best CRM software to manage your leads...
Improve your productivity automatically. Use Zapier to get your apps working together.

- Compress PDF
- PDF Converter
- PDF Scanner
- Delete PDF Pages
- Extract PDF Pages
- Number Pages
- AI PDF Summarizer
- PDF to Word
- PDF to Excel
- Word to PDF
- Excel to PDF
- Protect PDF
- Flatten PDF
Add PDF , image , Word , Excel , and PowerPoint files
Supported formats:
PDFs aren't a one-way street. With our PDF Editor, you can edit text in your PDFs and add images, shapes, highlights, and annotations. Unlike other services, it's free and you don't need to create an account or provide an email address to access the PDF Editor. Only the text editing feature is limited to Pro users—get a 7-day free trial to test it!
- Edit PDFs without limits with Smallpdf
- Freely organize your document online
- State-of-the-art software, secure site
Our Free Online PDF Editor is Trusted by Over 6,000+ Businesses Worldwide
Edit Your PDFs Online—The Easy Way
Editing a PDF shouldn’t be complicated and expensive. That’s why we simplified it. Our PDF editor lets you edit PDF files any way you want—easily in your browser.
Powerful Online PDF Editing—Totally Simple
When we say ‘edit,’ we really mean ‘edit.’ Add new text, edit existing text, highlight, draw, insert shapes and images—whatever you need, we’ve got it. So simple to use, no setup or onboarding needed. Get started right away.
PDF Organization at a Glance
Use the Organize mode to rearrange, merge, extract, split, and more. With a host of file-type export options, save your document in any format you like. You can even compress or flatten your PDF—your document, your way.
Quick to Save, Easy to Share your PDFs
Done making magic and editing your PDF? Simply save your edited file to Smallpdf, your device, or any of our connected apps, such as Dropbox or G Suite, or share it with a quick download link.
How To Edit a PDF File Online for Free
- Drop and upload your PDF document into the PDF Editor
- Add text, images, and annotations from the Mark up tab
- Edit existing text from the Edit tab—this is a Pro feature
- Rearrange, extract, and split pages from the Organize tab
- Download or export your edited PDF in Word, Excel, JPG, or PPT
Edit PDF Online—Quick & Easy
Powerful pdf editor—zero training.
Tools so simple, you and your team won’t need to read or learn anything to get started. Just upload your file and start editing.
Easily Switch PDF Tools & File Types
Quickly navigate between 20+ other PDF tools, compress or export your file into Word, Excel, PowerPoint, or JPG.
Edit PDF Files on the Move
Never work at a desk again. Edit your files on the move with the Smallpdf Mobile App, available for Android and iOS.
GDPR Compliance
We comply with the General Data Protection Regulation (GDPR), ensuring we manage your personal data correctly.
ISO/IEC 27001 Certification
We are audited annually for our ISO/IEC 27001 certification, a mark that assures the safety and security of your information.
File Transfer Encryption
We even keep your files secure while you’re editing, compressing, or converting them, with high-tech TLS encryption.
Free for 7 Days
Unlock text editing with a Smallpdf Pro 7-day free trial. You get to try out all 20+ tools as an added bonus!
PDF Editing FAQs
Is the edit pdf tool free to use.
Absolutely. You can add text, images, highlight, draw, and organize your documents for free. Editing existing text needs a Pro subscription, but you can sign up for a 7-day free trial to try it out! You can cancel your trial anytime.
Can I get licenses for my whole team?
Smallpdf is perfect for anyone looking to simplify their document work. Teams and businesses are always looking for ways to work better, close deals faster, and be more productive. That’s why we offer Smallpdf for Teams and Smallpdf for Business, so teams of different sizes can find a plan that works best for them.
Can I e-sign my file once I’m done editing?
Edit PDF is just one of Smallpdf’s many useful tools in the suite, which includes other nifty tools to compress, convert, and e-sign documents and contracts. Once you’re done editing your PDF, all you need to do is select our eSign PDF tool from the Tools dropdown and you’ll move seamlessly into e-signing mode.
Can I edit the text in a PDF?
Editing existing text using our Edit PDF tool is simple. Upload your document and navigate to the Edit tab. Click on the text you’d like to edit and make your changes. You may need to sign up for a 7-day free trial to access this feature, but you can cancel anytime.
Can I add password protection to my edited file?
Sometimes documents need a little extra protection and security. That’s why we created our Protect PDF tool. Once you’re done editing your document, you can select the tool from the Tools dropdown. You’ll be redirected to create and repeat a password to encrypt your file.
Tips & Tricks for Editing PDF
HOW TO EDIT PDF
Fill & Sign PDF Forms
Online eSign tool to freely create, request and sign with electronic signatures, as well as filling forms.

How to Highlight PDFs Online
Use our online PDF highlighter to highlight text in your PDF documents online for free. No registration needed.

Draw on PDF for Free Online
The most popular online web app to draw on PDF files using your mouse, stylus, or trackpad.
Document Work—Your Way
Editing PDFs doesn’t have to be tricky. Try out Smallpdf Pro for 7 days’ free access to 20+ tools for simplifying your work—and life.
How to write on a PDF file
Add your own annotations to a pdf document online.

This post will show you the simplest way to type or write on PDF documents for free using iLovePDF.
Grading a student’s assignment? Adding suggestions to a design proposal? Taking notes while reading an ebook? There are loads of different reasons why you may want to make some quick edits to a document saved in the PDF file format.
If you find yourself in this situation while you’re working or studying, you can annotate your file straight away using the iLovePDF PDF Editor .
Write on PDF files using a free PDF Editor
You can use iLovePDF’s free PDF editing software to make easy PDF annotations using handy markup tools. It's available online so you don’t need to install anything to use it. Follow these steps:
- Go to the iLovePDF PDF Editor .
- Select the PDF file you want to edit or drag and drop it to start.
- In the top toolbar, choose from the writing tools, Text or Draw .
- You can freehand draw or type on the original PDF document.
- You can also adjust the position, size, color, and text format.
- When you´'re ready, click the red Edit PDF button.
- Click the Download PDF button or save your modified PDF in the Cloud.
What different ways can I annotate my PDF?
If you need to comment on a PDF document that you’re checking for somebody or circle existing text you find useful, the iLovePDF PDF Editor has the solution. It offers different markup tools to modify PDF files in an instant.
You can use the edit tool to:
- Type the text you want to appear in a text box and position it in the document
- Freehand draw your own annotations to highlight ideas or make suggestions
- Insert images in PDF versions of brochures and guides
- Add shapes and straight lines
- Add emoji stickers to grade schoolwork
Can I write on PDF files using my smartphone?
If you need to make changes to PDF documents on the go, the iLovePDF Mobile App has got you covered. It offers a portable PDF Editor to write or type on a PDF file from your iOS or Android device.
Even more advanced than the web version, the mobile PDF Editor includes extra PDF tools to add notes in PDF and highlight text in PDF .
One tool for ALL your PDF modifications
There are many occasions when you might need to modify a PDF document. Maybe you will use one PDF annotation tool more often than another, depending on the use.
Whichever method you choose to write on a PDF document, it’s good to know that there are plenty of options available to you on the web and on your mobile. Who knows? They might really come in handy someday for your office job, remote work, or studies.
Write on a PDF document using iLovePDF
Safe in our hands.
- No matter which tool you are using, we use end-to-end encryption to ensure the highest protection against theft or interception of your documents.
- Any document uploaded to our system is automatically deleted after 2 hours to prevent any unauthorized third-party access.
- All our servers are secured under European legislation, one of the most restrictive in the world.
- iLovePDF Desktop
- iLovePDF Mobile
- iLovePDF Signature
- Wordpress Plugin
- iloveimg.com
- Legal & Privacy
- Bahasa Indonesia
- Bahasa Melayu
© iLovePDF 2024 ® - Your PDF Editor
- Get Great Eclipse Photos with Your Phone
- The Best Noise-Canceling Headphones to Buy
The 13 Best Free PDF Editors (April 2024)
Sejda's online editor is my favorite and the easiest to use. Here are lots of other options
:max_bytes(150000):strip_icc():format(webp)/tim-fisher-5820c8345f9b581c0b5a63cf.jpg)
- Emporia State University
In This Article
Jump to a Section
Our Favorite PDF Editors
Converting pdfs.
- Frequently Asked Questions
The best PDF editors let you change and add text, edit images, add graphics, sign your name, fill out forms, and more.
I've taken the time to check out several of these apps to collect a list of exactly what you're looking for. Here's my take after years of using these free PDF editing apps:
If you own a modern version of Microsoft Word, skip all the suggested programs below—you have a great PDF editor at your disposal. To turn a PDF into a Word document , open the file as you would any other and then edit away. This also works in WPS Office and Google Docs .
Sejda PDF Editor
Lets you load the file from other websites.
Supports adding hyperlinks.
Includes a signature tool.
Lets you insert blank pages into the PDF.
Can remove pages from the PDF.
Supports whiting out parts of the page.
Can insert images and shapes.
Auto-deletes your uploads after two hours.
Can be used on only three PDFs per hour.
Limited to docs with fewer than 200 pages (OCR stops after page 10).
Limits PDFs to 50 MB.
Sejda PDF Editor is one of the very few PDF editors that actually lets you edit pre-existing text in the PDF without adding a watermark . Most editors only let you change the text you add yourself, or they support text editing but then throw watermarks all over the place.
Plus, this tool can run entirely in your web browser, so it's easy to get going without having to download any programs. You can get the desktop version if you'd rather use it that way.
There are some differences between the online and desktop versions that you should know about. For example, the desktop edition supports more font types and doesn't let you add PDFs by URL or from online storage services as the online editor does (which supports Dropbox, OneDrive, and Google Drive).
Another neat feature is the web integration tool . This lets PDF publishers provide a link for their users that they can simply click to automatically open the file in this editor. The finished document can then easily be saved or emailed to the owner.
This tool works no matter which operating system you use. Sejda PDF Desktop runs on Windows, macOS, and Linux, but it's a bit more limited and doesn't support 32-bit Windows.
Edit text and add new text.
Everything is free (no paid options).
Signature and form tools.
Zero advertisements and watermarks.
No signature-style fonts.
PDFgear is a full toolkit for doing pretty much anything you could want to do with a PDF. A few reasons I include it in this list is that it starts up immediately without needing a user account, and it saves the document without any watermarks.
Beyond basic PDF viewing and full text editing are options to add a signature, convert the file to other formats, extract text, annotate and insert your own watermark, rotate and delete pages, add a password, compress the PDF , and more. You can even present the PDF as a slideshow if you want to.
Something I really like is the Extract Text tool. It lets you highlight any part of the page to pull out text into an easily usable text box so you can copy that content. This is great for lists and other situations where selecting PDF text is usually difficult.
This program runs on Windows 11 and Windows 10, and macOS 10.14 to macOS 13. There's also an app for iPhone and iPad.
Supports text editing.
Automatically removes your uploads after an hour.
No user account necessary.
Text editor isn't as smooth as the competition.
You can't modify existing images.
This is often my go-to website for PDF-related functions. TinyWow is an amazing service with loads of free PDF tools , one of which is this editor.
All the functions you need are available here: Edit text, add text, highlight and blackout items, include shapes and checkmarks, import the date and time, upload images, and add your signature. You can also delete PDF pages , rotate them, and add new pages to your document.
If you're concerned about your PDFs sitting around on a website when you're done with them, you can rest assured that won't happen here. There's a file manager you can open to manually erase your files if you don't want to wait an hour for them to go away automatically.
Files can be uploaded from your device or your Google Drive account. All edited documents can be saved back to a .pdf file.
Edit existing text.
Built-in sharing via link.
Snap-in guides for precise editing.
Saves automatically as you work.
Lots of free storage.
Easy access to free elements, photos, and more.
Mixes paid items with free options.
No easy way to white out text.
Doesn't retain formatting as well as some editors.
Canva is a very capable website for creating unique, high-quality designs. While you could create a project from scratch or a template, another way you can use its editing tools is on a PDF.
Unlike most free tools, Canva lets you fully edit text, and you don't need to sign up to do it. Click any text area to change what the text says and to adjust the font type, size, and color. You can also add hyperlinks to text and other objects, and special fonts are available to easily type out your signature.
Of course, because this is a full graphic design platform, it has a wealth of other tools so you can also edit images, add shapes, edit and build PDF pages, include charts, etc. Most of my media is on Google Photos, so I was happy to find that I could connect to it (and Dropbox) to easily copy things like images into my PDF.
PDFs you edit with Canva can't exceed 100 MB or 300 pages, so this isn't ideal if your document exceeds those parameters. When you're done, you can save it back to PDF or choose from various image and video formats.
Can edit PDF text.
Supports manipulating graphics.
Includes lots of image-editing tools.
The number of graphics-editing tools can be overwhelming.
Inkscape is an extremely popular free image viewer and editor, so it might surprise you, as it did me, to find out that it also has PDF editing functions that most dedicated editors support only in their paid editions.
This is a very capable image editing program. If you're not already familiar with programs like GIMP or Photoshop, however, then it's probably a bit advanced for you.
In the context of PDF editing, you should consider this software only if you want to delete or edit the images or text in the PDF. I suggest using a different tool in this list to edit forms or add shapes, and then plug that PDF into Inkscape if you need to actually edit the preexisting text.
You can install it on Windows, macOS, and Linux.
JustSignPDF.com
No uploading; works locally in your browser.
Intuitive interface.
PDF signing is its only feature.
This website is incredibly simple, which is good or bad, depending on what you want it to do.
I include this PDF editor website in the list because it lets you easily sign your name. There aren't any extra features that get in the way, it doesn't put a watermark on your document, and it's just overall very easy to use if you just need a quick way to add your signature to a PDF.
If you want to, you can also include your written name and a date.
Because not all of these editors support the same features, and some are restricted in what you can do, remember that you can process the same PDF in more than one tool. For example, use one that lets you edit the PDF text and then put the same PDF through a different editor to fill out a form, update an image, remove a page, etc.
LibreOffice Draw
Edits any text on the page.
Doesn't leave a watermark.
Lots of other editing features.
Must download the whole suite of programs just to use the PDF editor.
Draw is LibreOffice's flowchart and diagram program, but it also lets you open and edit PDFs. One of the neat things I like about editing PDFs with this program is that it's made for creating and manipulating objects, so I can just as easily edit non-text things, too, like images, headings, colors, etc.
It works with Windows, macOS, and Linux. When you're ready to save, don't use the typical save option; go instead to File > Export As to find the PDF option.
No user account needed.
Ad-free website.
Easy-to-use, intuitive controls.
Can't edit existing text.
No undo option when deleting pages.
SimplePDF is a website with several PDF editing tools built specifically for editing and filling out PDF forms.
While you can't edit existing text like some of the competition, it does support adding text, as well as checkboxes, signatures, and pictures. This might be enough for you, depending on what you need from a PDF editor.
A few reasons I like this website so much are that it's not cluttered with ads, and saving the PDF is fast and easy without a watermark or user account necessary.
If there are multiple PDFs you want to merge into one document, SimplePDF can do that, too. You can also rearrange the pages, rotate them, and delete individual pages.
PDF-XChange Editor
Uses OCR to identify the text in the PDF.
Can import a variety of shapes and images.
Supports adding QR codes to the PDF.
Offers a portable version.
Frequent updates.
Many features require a license.
Works with Windows only.
PDF-XChange Editor offers some great tools, but not all of them are free to use. If you use a non-free feature, the PDF will save with a watermark on every page.
If you stick to just the free features, however, you can still do some editing and save it back to your computer.
You can load PDFs from your computer, a URL, SharePoint, Google Drive, and Dropbox. You can save the edited PDF back to your computer or to any of those cloud storage services.
There are lots of features, so it might seem overwhelming at first. Having said that, I found all the options and tools to be simple to understand, and they're categorized into their own sections for easier management.
One handy feature is the ability to highlight all the form fields so that you can easily spot where you need to fill in. I tried this with a few applications with lots of forms. Super helpful.
Many of the features are free (like editing the text), but some are not. If you use a feature that's not covered by the free version (you're told which ones aren't free when you use them), the saved PDF file will have a watermark attached to the corner of every page. There's a comprehensive list of all the free features on the download page.
You can use PDF-XChange Editor if you're on Windows 11, 10, 8, or 7. It's also available in portable mode to use on a flash drive .
Smallpdf Online PDF Editor
Lets you add more text to the PDF.
Can put white space over areas you want to erase.
Supports importing shapes.
Can load and save PDFs from various sources.
Text editing costs.
Limited to working on one PDF per day.
One of the quickest ways to add images, text, shapes, or your signature to a PDF is with Smallpdf. I find it extremely easy to use for those things, but I opt for one of the editors that top this list if I need to edit the text because this one won't do it for free.
I also like that you can upload a PDF, make changes to it, and then save it back to your computer, all without needing to make a user account or pay for any anti-watermarking features. Files can be uploaded from Dropbox or Google Drive.
Importing shapes is possible if you want a rectangle, square, circle, arrow, or line. You can change the object's main color and line color, as well as the thickness of its edge.
Text size can be small, regular, medium, large, or extra large, but you can't change the font type, just the color.
When finished editing the PDF, you can decide where you want it saved; to your device or your Dropbox account. You can also generate a share link that anyone can use to download the PDF.
After editing one document, you'll have to wait several hours to keep using the site or upgrade/pay.
It works with all operating systems that support a modern web browser.
PDFescape Online PDF Editor
Works online through your web browser.
Includes lots of tools.
Lets you add your own text and images.
Can delete and add PDF pages.
Can't edit existing text, unless you pay.
Limits the PDF size and page length.
PDFescape has quite a lot of features. It's free as long as the document doesn't exceed 100 pages or 10 MB.
You can't truly change text or edit images for free using this editor, but you can add your own text, images, links, form fields, etc.
The text tool is very customizable so that you can pick your own size, font type, color, and alignment, and apply effects such as bolding, underlining, and italics.
You also can draw on the PDF, add sticky notes, strikethrough text, put white space over anything you want to disappear, and insert lines, checkmarks, arrows, ovals, circles, rectangles, and comments.
PDFescape lets you delete individual pages from the PDF, rotate pages, crop out parts of a page, reorganize the order of the pages, and add more pages from other PDFs.
You can upload a PDF file, paste the URL to an online PDF, and make your own PDF from scratch.
When finished editing, you can download the PDF to your computer without ever having to make a user account. You need one only if you want to save your progress online without downloading the PDF.
The online version works on all operating systems. There's also an offline editor that runs on Windows, but it isn't free.
Lets you edit the PDF's text directly.
Supports adding images, links, and custom watermarks.
The background of the PDF pages can be edited.
Headers and footers can be included in the PDF.
Supports combining several PDFs into one.
PDF pages can be cropped.
Can insert, extract, delete, and rotate PDF pages.
Editing embedded forms is easy.
Can password-protect the PDF.
Free version places a watermark on the PDF.
Requires large OCR feature download.
Must log in to save the document.
PDFelement is free, but with a major limitation: It places a watermark on every page of the document. That being said, the watermark is behind everything, so you can still see the content, and it's important to realize that it supports some truly great PDF editing features.
Depending on what you'll use the PDF for, the features it supports might be enough for you to consider living with the watermarks. When you're done editing, you can save back to PDF or any of the several other supported formats, including Word and other MS Office formats. To export or save, you have to have a Wondershare account.
Windows, macOS, Android, and iOS are supported.
Download For :
Super easy to use.
No user account required.
Supports multiple conversion methods.
Use it in several languages.
Zero ads and saves without a watermark.
Doesn't edit existing text.
Few font options.
Only one upload source (your computer).
PDF BOB is a free online PDF editor that requires no user account. Just upload your file, make the changes you need to, and then export it to PDF again to finish up.
There are several tools here, like a text option that lets you select a custom color and font type, an image picker, a colored pencil/marker, and a few shape tools.
It uses OCR to identify the text, so things like the strikeout and underline tool look great, and all you have to do is double-click the word you want to apply it to.
You can also use this website to delete pages from the PDF and add new ones to it. When you save, there's even a password option to secure the document.
When you're done editing, export to the PDF format or, if you log in, JPG and PNG. Files can be saved back to your computer or imported directly into Google Drive or Dropbox.
You don't need to edit a PDF to convert it. If you just need to change it to another format (such as .docx for Microsoft Word or .epub for an eBook), see this list of free document converters for help. On the other hand, if you have a file you created yourself that you want to save as a PDF file, you can print to PDF .
To edit a PDF on Chromebook , use a third-party app like Sejda, DocFly, or Soda PDF Online. Most Chromebooks do not come with a PDF editor app by default.
To edit PDFs on an iPhone or iPad , go to Files , open a PDF, then swipe from the left edge of the screen to open the thumbnail view. Press and hold a page to open the edit menu.
To make a PDF file in Word, go to File > Save as > PDF . On Google Docs, go to File > Download > PDF Document (.pdf) . On Mac Pages, go to File > Print > Save as PDF .
To combine PDF files , use the Soda PDF Online merge tool . Select Choose File , choose a PDF > Open . Repeat for the second PDF and select Merge .
Get the Latest Tech News Delivered Every Day
- How to Convert PDF to JPG
- How to Edit a PDF on a Mac
- The 11 Best Free PDF Readers for Windows & Mac
- 5 Best Free Video Editors for YouTube in 2024
- 5 Best Free Online Word Processors for 2024
- The 9 Best Android Video Editor Apps of 2024
- The 9 Best Free GIF Makers of 2024
- The 11 Best Note-Taking Apps for iPad and iPad Pro in 2024
- The 8 Best iPad Pro Apps of 2024
- 6 Best Free Video Editing Software Programs for 2024
- How to Edit a PDF on Chromebook
- The 10 Best Word Processing Apps for iPad in 2024
- The 17 Best Graphic Design Software (2024)
- 12 Best Free PDF Creators
- 11 Best Free Photo Editors
- The 5 Best Photo Editor Apps of 2024
- Alternate & Mix Mixes pages from 2 or more documents, alternating between them
- Merge Combine multiple PDFs and images into one
- Organize Arrange and reorder PDF pages
- Extract Pages Get a new document containing only the desired pages
- Split by pages Split specific page ranges or extract every page into a separate document
- Split by bookmarks Extract chapters to separate documents based on the bookmarks in the table of contents
- Split in half Split two page layout scans, A3 to double A4 or A4 to double A5
- Split by size Get multiple smaller documents with specific file sizes
- Split by text Extract separate documents when specific text changes from page to page
- Edit & Sign
- Edit Edit PDF files for free. Fill & sign PDF. Add text, links, images and shapes. Edit existing PDF text. Annotate PDF
- Fill & Sign Add signature to PDF. Fill out PDF forms
- Create Forms Free PDF forms creator. Make existing PDF documents fillable
- Delete Pages Remove pages from a PDF document
- Compress Reduce the size of your PDF
- Protect Protect file with password and permissions
- Unlock Remove restrictions and password from PDF files
- Watermark Add image or text watermark to PDF documents
- Flatten Makes fillable PDFs read-only. Print & scan in one step
- Convert from PDF
- PDF to Excel Convert PDF to Excel or CSV online for free. Extract table data from PDF
- PDF to JPG Get PDF pages converted to JPG, PNG or TIFF images
- PDF to PowerPoint Convert PDF to PowerPoint online
- PDF to Text Copies all text from the PDF document and extracts it to a separate text file
- PDF to Word Convert from PDF to DOC online
- Convert to PDF
- HTML to PDF Convert web pages or HTML files to PDF documents
- JPG to PDF Convert Images to PDF
- Word to PDF Creates a PDF document from Microsoft Word .docx
- Deskew New Automatically straighten and deskew scanned PDF pages
- OCR Convert PDF scans to searchable text and PDFs. Extract text from scans
- Workflows New Execute series of tasks on PDF documents. Configure tool chains to process PDFs
- Bates Numbering Bates stamp multiple files at once
- Create Bookmarks New Create PDF Bookmarks
- Crop Trim PDF margins, change PDF page size
- Edit Metadata Change PDF Author, Title, Keywords, Subject and other metadata fields
- Extract Images Extract images from PDF
- Grayscale Make a PDF text and images grayscale
- Header & Footer Apply page numbers or text labels to PDF files
- N-up Print multiple pages per sheet per paper. A5 plan as 4-up on A3 or A4 2-up on A3
- Page Numbers Add PDF page numbers
- Rename New Change document filename based on text from the PDF pages
- Repair Recover data from a corrupted or damaged PDF document
- Resize Add page margins and padding, Change PDF page size
- Rotate Rotate and save PDF pages permanently
- Remove annotations New Batch remove highlights, strikeouts or any other annotations from a PDF document
Online PDF editor
Edit pdf files for free. fill & sign pdf.
- More fonts...
- Carlito (Calibri)
- DejaVu Sans (Verdana)
- Droid Serif
- EB Garamond
- Liberation Sans (Arial)
- Open Sans Condensed
- Oranienbaum
- PT Sans Caption
- PT Sans Narrow
- PT Serif Caption
- Times New Roman
Too many attempts. Please try again later. Sorry, your file is too large.
You reached your free limit of 30 files per hour. please upgrade to continue processing this task. you reached your free limit of 3 tasks per hour. please upgrade to continue processing this task or break for 00:59:00 . you reached your free limit of 50 mb per file. please upgrade to continue processing this task. you reached your free limit of 5mb per image file. please upgrade to continue processing this task. free users are limited to a single file per task. please upgrade to continue processing multiple files at once. you reached your free limit of 50 pages. please upgrade to continue processing this task. free users are limited to 20 pages per conversion. please upgrade to continue processing this task. free users are limited to 20 links per task. please upgrade to continue processing up to 100 links at once. free users are limited to 10 pages per ocr task. please upgrade to continue processing this document. free users are limited to 50 pages per conversion. please upgrade to continue processing this document. free users are limited to 5 files per rename task. please upgrade to continue processing this task. free users are limited to 1 workflow. please upgrade to use more workflows..
- Web Address (URL)
Files stay private. Automatically deleted after 2 hours. Free service for documents up to 200 pages or 50 MB and 3 tasks per hour.
Password for file.pdf
Paste the web address of the file:.
Could not upload your file: . You won't be able to save changes until the upload is successful.
How To Edit PDF Files Online For Free
Edit & sign pdf files online for free. fill out pdf forms online. change pdf text add text to pdf. edit existing pdf text. add image to pdf create links in pdf. edit hyperlinks in pdf. annotate pdf, upload your files.
Files are safely uploaded over an encrypted connection. Files stay secure. After processing, they are permanently deleted.
Rather not upload your files and work with them offline? Try Sejda Desktop . Same features as the online service, and the files never leave your computer. Use all your locally installed fonts.
Click 'Upload' and select files from your local computer.
Dragging and dropping files to the page also works.
Dropbox or Google Drive files
You can pick PDF files from Dropbox or Google Drive too.
Expand the 'Upload' dropdown and select your files.
Add text to PDF. Type on a PDF
Make sure the 'Text' tool is selected. Click anywhere on the PDF page to add text.
Change PDF text
Select the 'Text' tool in the top toolbar. Click any existing text to start editing. Make text bold or italic, change font size, font family and text color.
Add image to PDF
Click the 'Images' menu and select 'New Image'. Select an image from your computer and then add it to the PDF page. You can drag with your mouse to move it, drag on the corners to resize it.
Fill out PDF forms
Click any form field in the PDF and start typing. Form contains no input fields? Select the 'Text' tool to type text and the 'Forms' tool for checkmarks and radio bullets.
Add links to PDF and edit existing hyperlinks
Add new links to web URLs or pages in the document. Easily edit existing hyperlinks in the PDF.
Whiteout PDF
Cover part of the PDF page with a white rectangle so the contents is no longer visible.
Click the 'Shape' tool to add rectangular or ellipsis shapes to a PDF page. Change border or background fill color.
Find and replace in PDF
Easily find and replace all occurrences of words in a PDF.
Add form fields to PDF
Click on 'Forms' in the top menu and select the type of form input you want to add: Text, Multiline Text, Dropdown, Checkbox, Radio choices.
Click on the desired form field type and place it on the page. Enter the new field's name and, optionally, the default value.
Annotate PDF pages
Use the PDF annotator to strikethrough and highlight text on PDF pages. Click on 'Annotate', then choose the style and select text on page to apply.
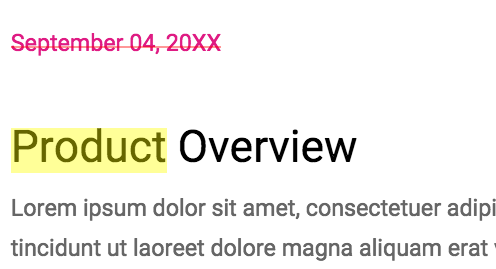
Save your changes
Click the 'Apply changes' button to apply the changes and then 'Download' your edited PDF document.
Ready to edit your PDF online?
How to sign pdf, below we show how to add your signature to a pdf document, select your pdf document.
Click on 'Upload' to choose a file.
Create a signature
Click 'Sign' and then 'Add Signature' to create a new signature.

There are 3 methods to create a signature:
- Type your name
- Draw your signature using your mouse or trackpad
- Upload an image with your signature
Type your signature
Type your name and select the style you like best. You can choose from over 10 handwriting styles.

Draw your signature
Using your mouse, trackpad or pointer device draw your signature on the screen.
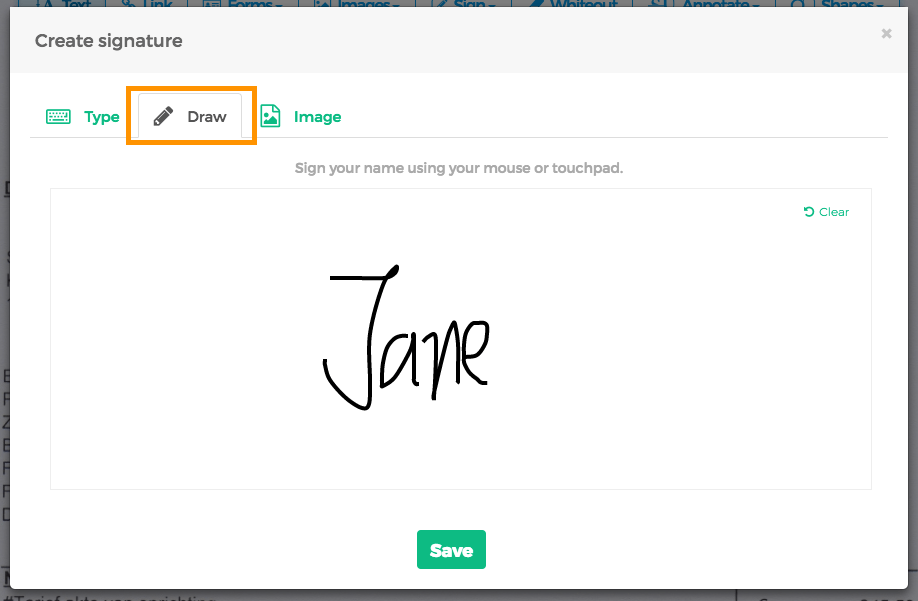
Add signature to a PDF page
Expand the Sign menu dropdown and select your signature. Scroll the page and click where you want to place it.
You can resize the signature by dragging on its corners.
Ready to sign a PDF online?
How to type on a pdf, type text on a pdf, ready to type on your pdf, how to edit pdf on mac, edit in your browser with our online pdf editor.
Open the online PDF editor with Safari or your other favourite browser.
Edit with our offline Mac PDF editor app
Download and install Sejda Desktop for Mac and edit your PDF files offline. Sejda Desktop

Ready to edit your PDF on a Mac?
- Find & Replace
- Add text and symbols
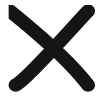
- Add new form fields
- Change existing form fields
- Make fields editable
- Delete existing image
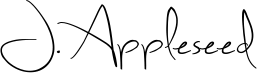
- New Signature
- Hide annotations
You've previously made edits to this file. Would you like to recover any unsaved changes?
We detected you are using your browser's zoom. This breaks the editor. Please reset your browser's zoom back to 100%. Learn how
- Upload Image
Sign your name using your mouse or touchpad.
Click 'Allow' in the pop-up above to activate your camera
Sign on a white piece of paper and hold it in front of the camera.
Transparent A
Transparent B
Contact SEJDA.COM support
Email us at [email protected] or use the form below.
We'll use this data to help you faster. Confidential.
Please share a screenshot of the problem, as you see it.
Convert from PDF
Convert to PDF
How to Write on Any PDF Document ✍️
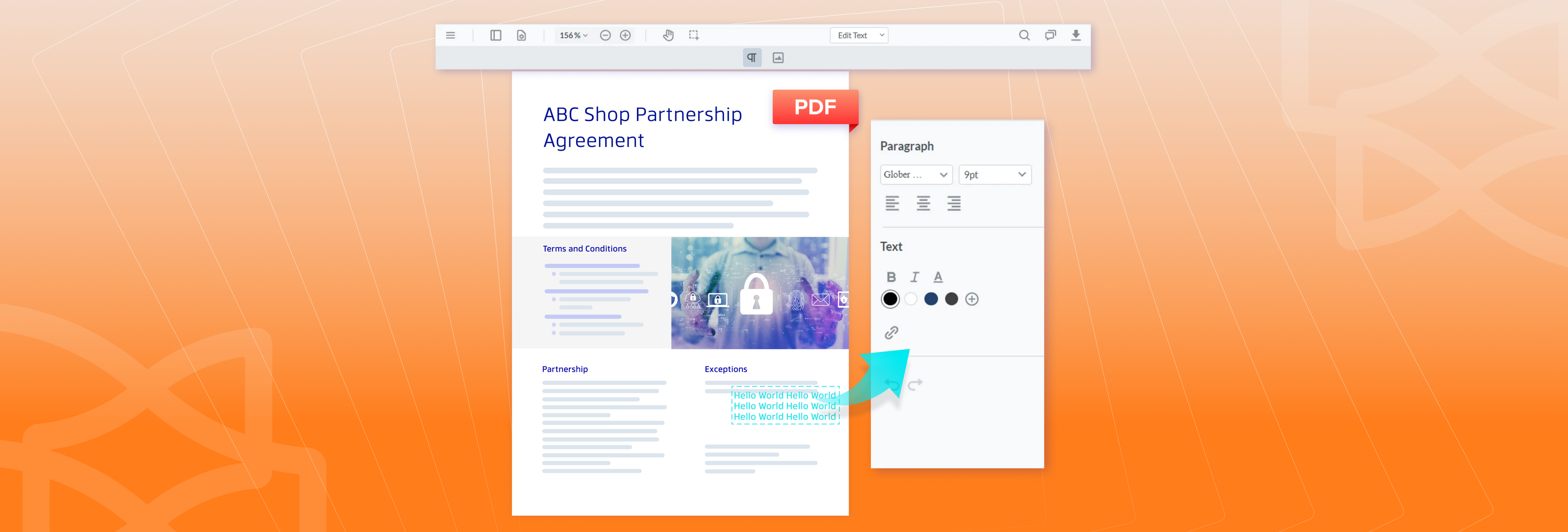
Share this post
If you’re looking to write and type on your PDFs, you’ve come to the right place.
In this guide, we’ll walk you through different ways of writing on a PDF, whether you’re online, on your mobile device, dealing with scanned PDF documents or just need to quickly update existing PDF text.
Dive in and follow along as we show you how to write on a PDF in more ways than one.
How to type and write on PDF online
While you can write and type on PDF pages on any device, the quickest method is doing it online:
2a. Use the Free Text under Annotate tools to insert new text to your PDF. Likewise, you can add other markup options such as highlights, notes, comments, underlines, etc.
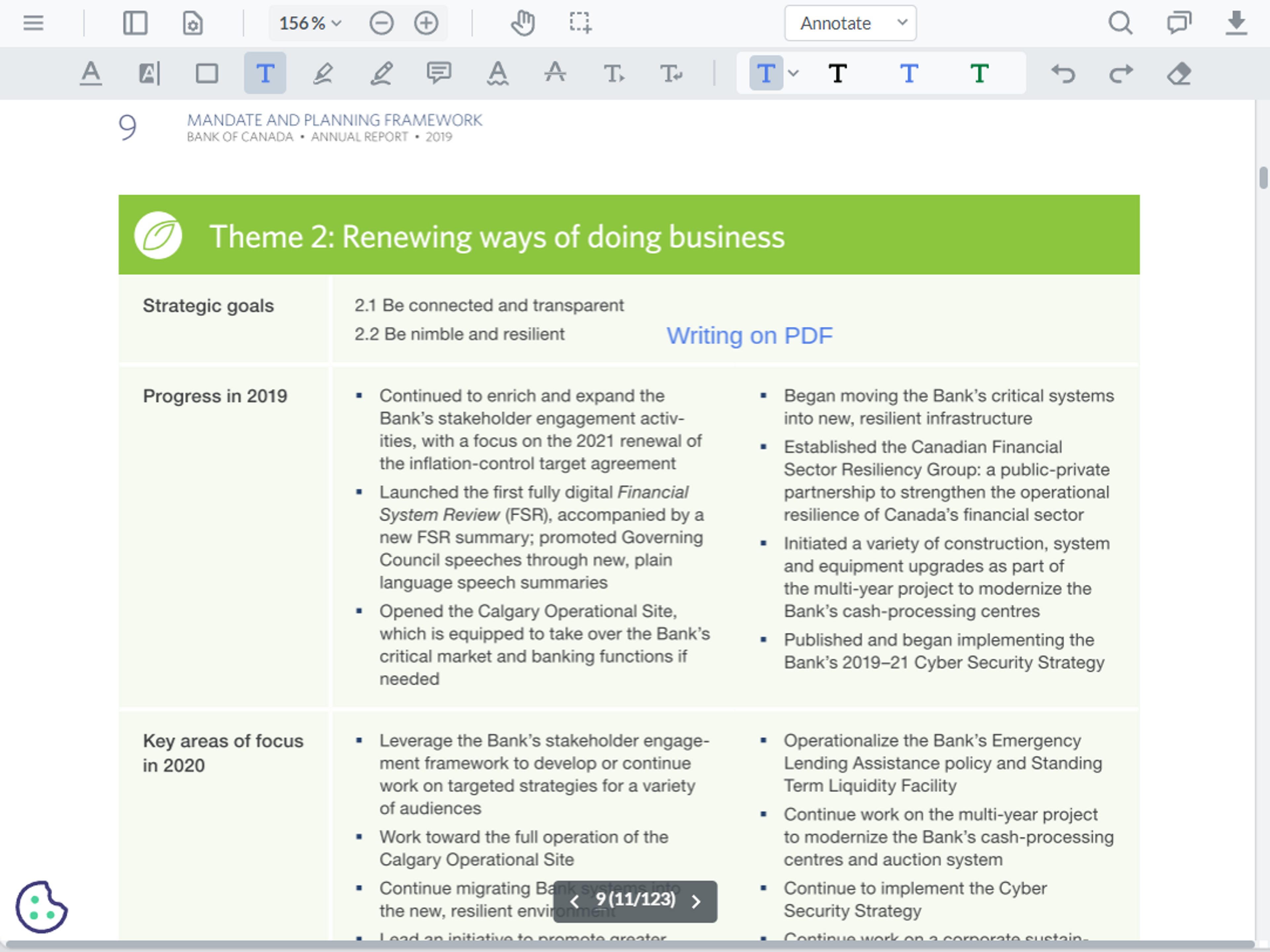
2b. To update existing or add new paragraphs, switch to Edit Text and click on the Add Paragraph icon in the toolbar. Double click on a paragraph to insert your cursor where you want to update and add text. Or use the tool, simply click anywhere on the page and start typing on your PDF.
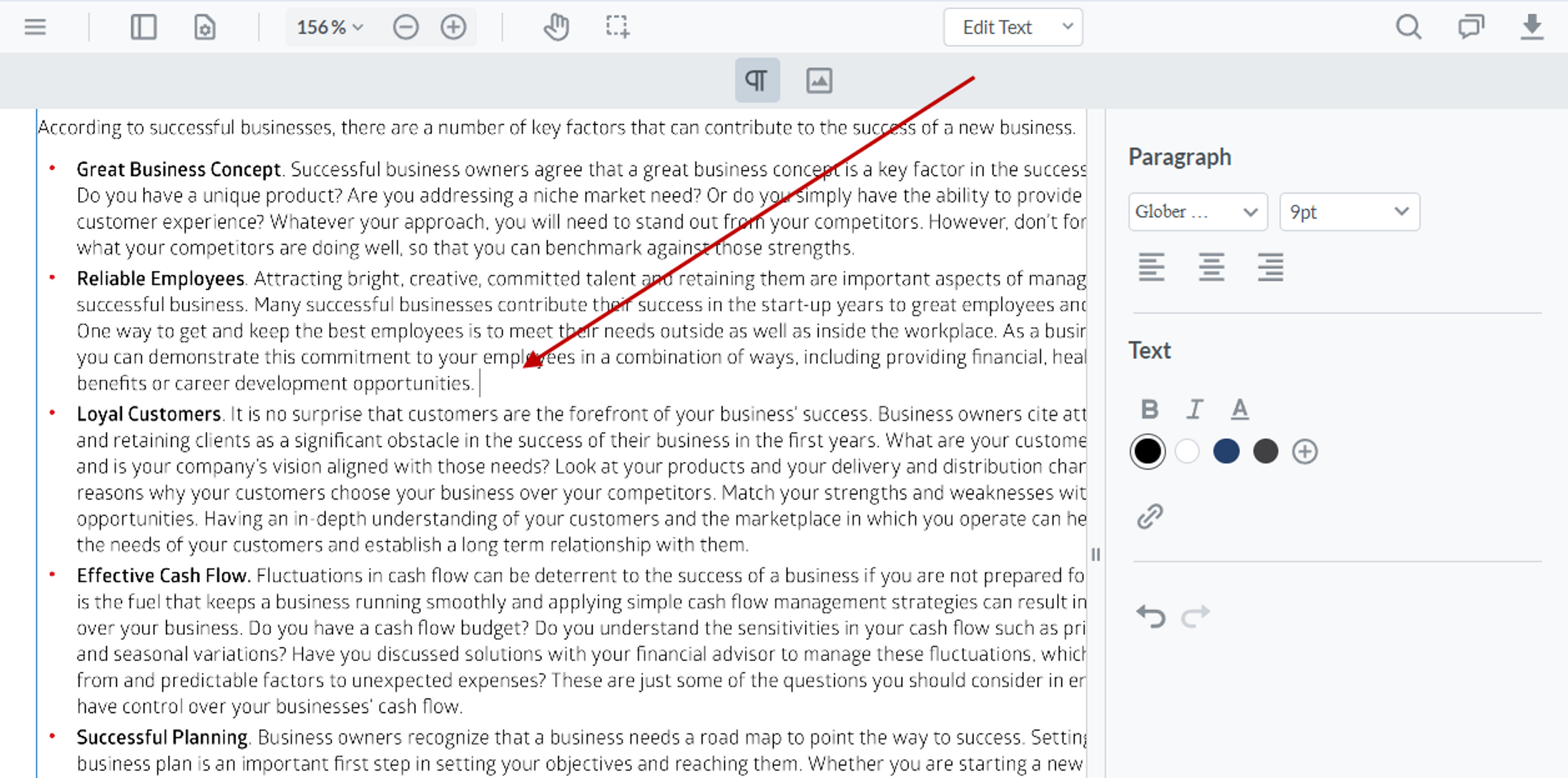
3. Customize and adjust the formatting or add links using the context menu and options in the right-side panel.
4. Once you’re done, click on Download or Save to retain your textual changes.
Pro Tip: To keep your PDF work online, you can securely save your files to Xodo Drive for easy access.
Writing on scanned PDFs and images
As you may know, scanned PDF scan pose a challenge. This is because scanned PDFs are only an image of your PDF text. No digital text exists. This makes it impossible to add new text onto the PDF.
In such cases, you’ll need to make your PDF searchable with OCR first. Here's how:
- Go to our free online OCR Converter .
- Upload a scanned PDF from your device, Google Drive, Dropbox, or Xodo Drive.
- Select PDF as your output option.
- Download your new searchable PDF to your device or save it to your cloud drives.
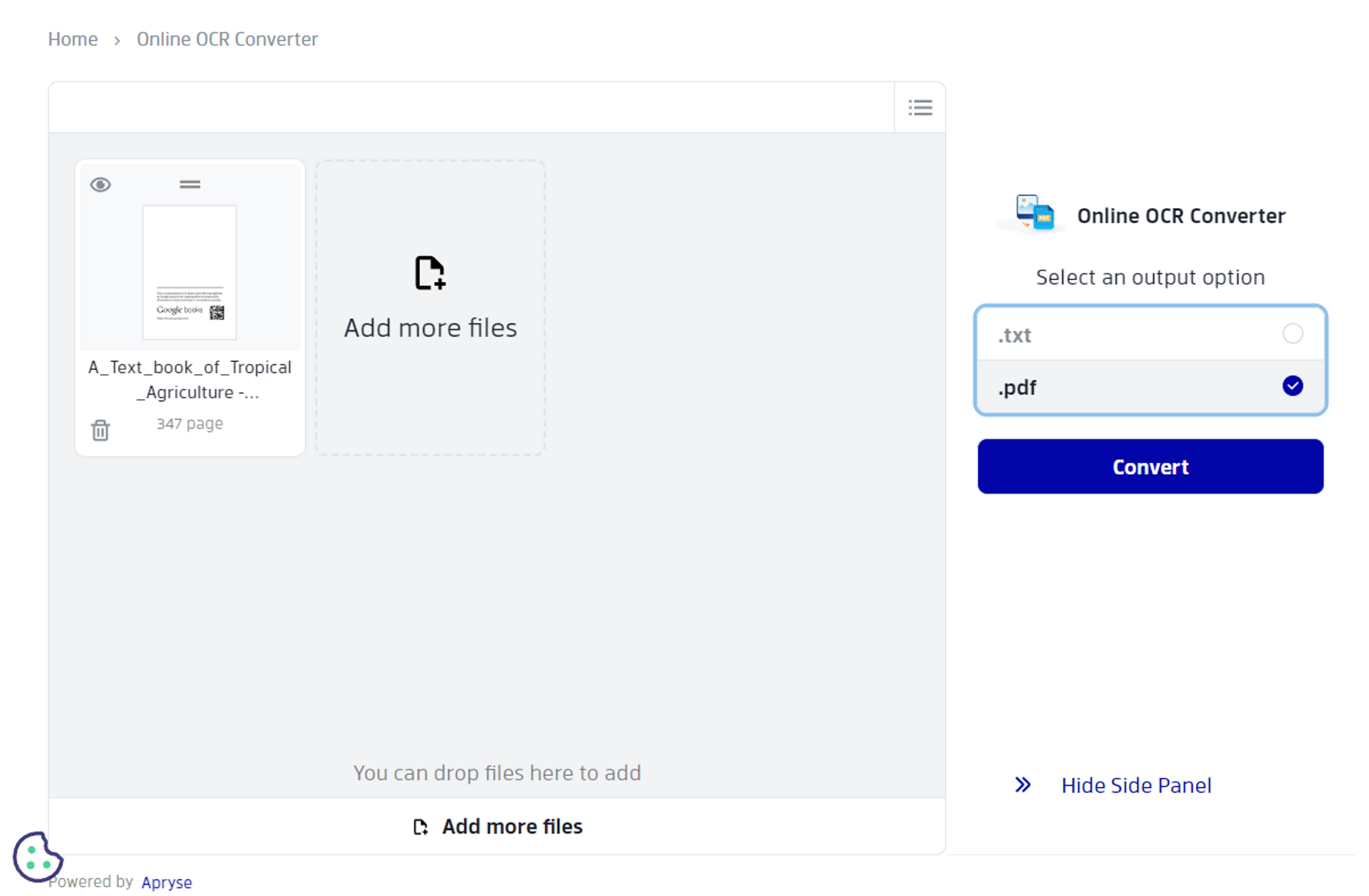
You’ll now have an editable PDF you can type and write on. To do this simply open our PDF Editor and follow the steps to write on PDF we already covered in the section above.
How to edit existing text in your PDF file
In some cases, you may need to make last-minute adjustments to official business documents, such as contracts. You may need to write on the PDF to add in new text or make edits to the existing text. Xodo is equally effective for either task.
Simply go to the PDF Editor tool, upload and open your PDF, and then select Edit Text from the menu in the toolbar. You can then start editing the existing PDF text directly on the page and then download or save your changes.
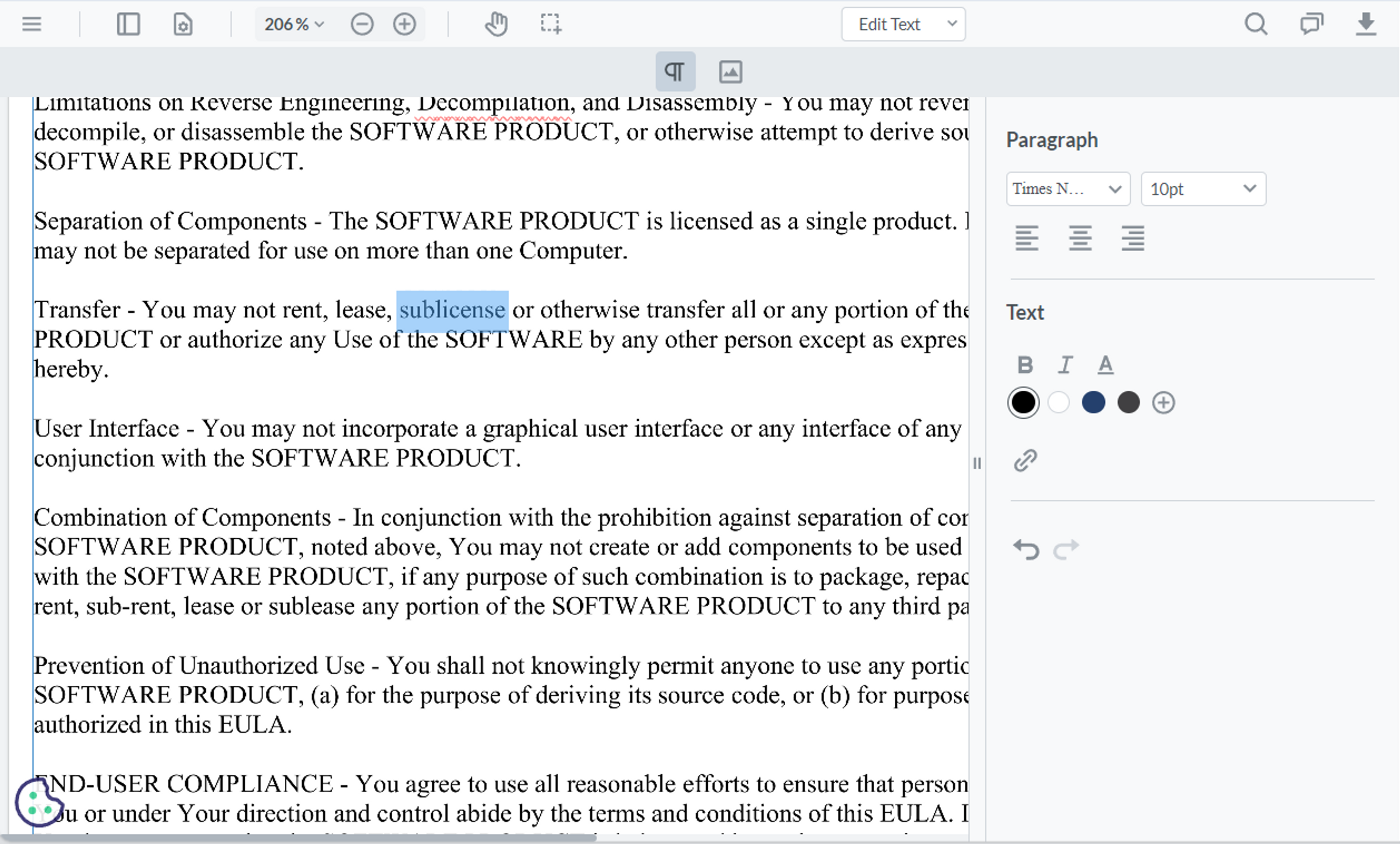
For a more detailed guide with additional useful editing tips, check out our guide on how to edit PDF text .
How to write on a PDF on Mac
There are two ways you can write on a PDF on Mac: using Xodo and the built-in Preview App. To use Xodo to write on a PDF on you Mac, follow these steps:
- Go to Xodo PDF Editor .
- Upload your PDF file.
- Use the Annotate tools to insert new text, highlights, and other markups or the Edit Text tool to edit existing paragraphs and write on your PDF.
- Once you’re done, click on Download to save it to your device or click on Save to save a copy.
The other way to write on PDF on Mac is by using the Preview app:
- Open your PDF in the Preview app.
- Click the Show Markup Toolbar button.
- Add your text. Use the text markup tool in the toolbar to write on your PDF.
- When you’re done, go to File > Export to PDF and save your PDF.
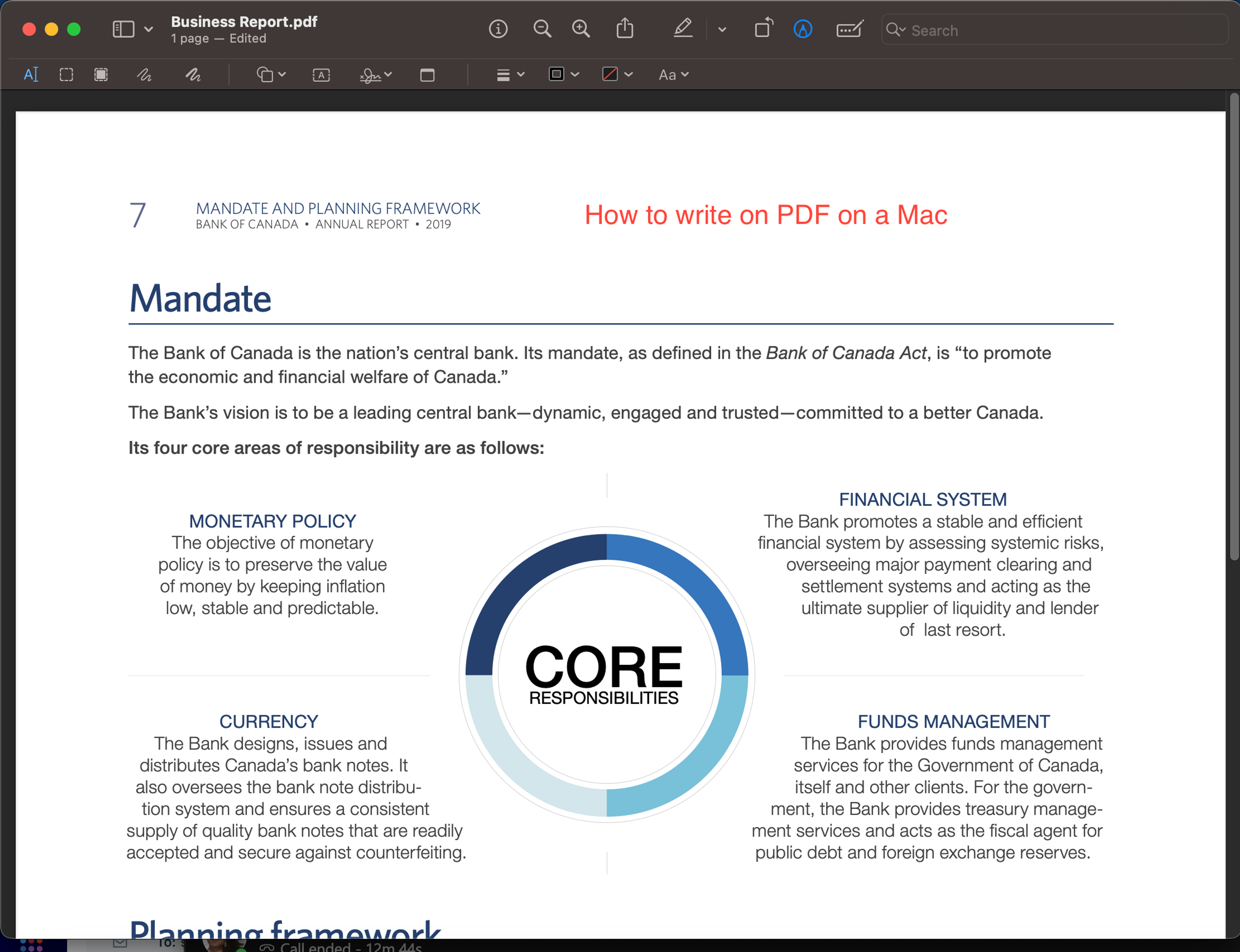
How to write on a PDF on mobile
You can also use both the Xodo iOS and Android app to write on PDF pages from anywhere. You can write, add text, annotations, comments, and more.
Write on PDF on mobile with Smart Pen
Xodo’s mobile apps come with the Smart Pen Tool. With the Smart Pen feature on, Xodo can automatically detect if you want to highlight the content or use freehand to add in text.
Point at some white space on the page and Smart Pen tool will act like a pen (freehand drawer). When you point at text on the PDF page, the Smart Pen will act like a highlighter.
A time-saving feature that eliminates having to switch between the highlighter and freehand writing tools.
Write on PDF on Android
To write on PDF on Android, follow the steps below:
- Download and install Xodo Android app .
- Open your PDF.
- From the drop-down menu in the top left-hand corner, select Annotate .
- Scroll through the Annotation toolbar by dragging it to the left and selecting the Free Text Tool or the Smart Pen Tool .
- Write on PDF and add your text.
- Tap on Save when you’re done. Xodo will automatically update your PDF file.

Write on PDF on iOS devices
To write on PDF on your iPhone or ipad:
- Install Xodo app from the App store.
- Select Annotate from the options in the drop-down menu at the top.
- Select either the Free Text Tool or the Smart Pen Tool .
- Tap on the page. You can then add in your text in the window that appears. You can also customize your text. Tap on the palette icon that appears by the text field box or on the toolbar at the bottom of the screen. Select your formatting and customizations options.
- Tap on Save when you’re done. Xodo will update your PDF file.
Unlock the full potential of your PDFs with Xodo
Adding text to a PDF may sound daunting, but you’re now armed to do it in different ways from wherever you are and whatever device you’re on.
Using any of the above tips will allow you to instantly write notes, annotate content, or add that last minute addition to your PDF document. If you want to write on a PDF and, more importantly, do it with ease, Xodo is your go-to platform. It can perform any other PDF task you may need, as well.
Explore the full suite of Xodo PDF tools with a 7-day free trial access to Xodo Pro!

PDF Productivity Expert
Related Products
PDF Annotator
PDF Compare
Related Articles
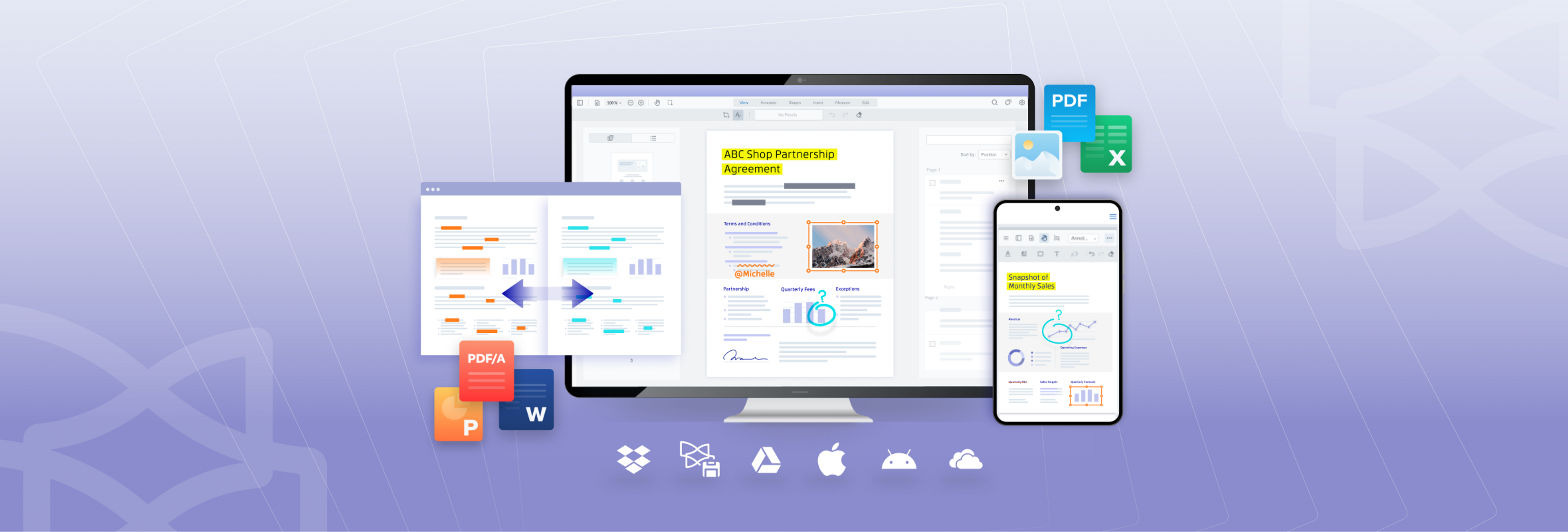
How to Delete Text from PDF (4 Different Ways)
Get a comprehensive guide on how to delete text from PDFs in different ways. From PDF text editing to PDF conversion, the methods we cover in our detailed guide will make it easy for you to delete text from your PDF with precision, no matter what the situation.
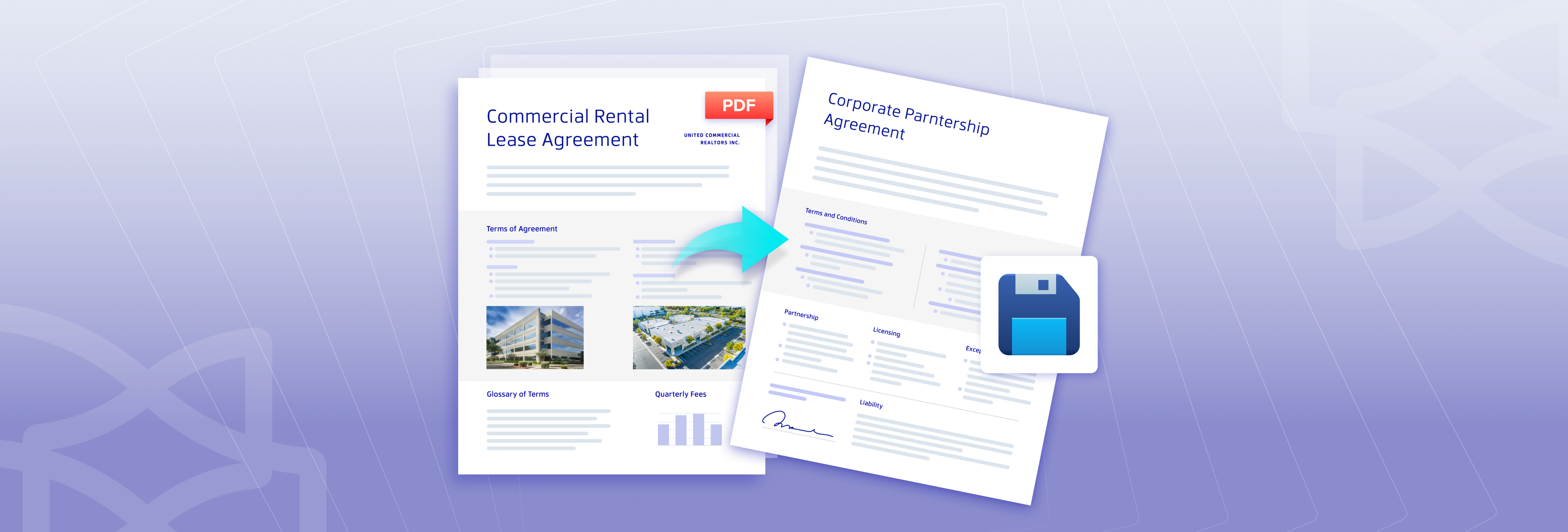
How to Save One Page of a PDF
Looking for a way to focus on the one page you need in a large PDF file? If you need to share or work on a specific page of your PDF, our post shows you how to save that one page from your PDF using Xodo. Check out our guide and improve your PDF workflow.

How to Draw on PDF
Discover the easy way to draw your PDFs with Xodo. Our detailed guide walks you through the process of adding freehand drawings, lines, and shapes. We’ll even show you how to edit those drawings, as well. Adopt quick and easy ways to mark up your PDF on the spot.
The 5 Best PDF Reading, Editing, and Annotation Apps for Android
Need to open, edit, and annotate PDFs on your Android device? Here are the best Android apps for PDFs.
We read books both for information and knowledge. Although both are essential aspects of reading, we cannot tell the difference between them. When you annotate, your mind develops a contextual relationship with the book.
You include facts, criticisms, and links to related documents or web links. This all gives you better navigational cues. We'll show you five PDF readers for Android that let you read and annotate ebooks to provide you with a better reading environment.
1. Xodo PDF Reader & Editor
Xodo is a feature-rich PDF viewer that lets you read, edit, and annotate ebooks. It comes with a built-in file manager, cloud storage support, and collaboration tools to annotate ebooks and review them in real time. You can fill forms and sign PDF documents . It's also compatible with the latest Adobe Acrobat specifications, which makes annotations consistent with other PDF viewers.
Annotate and View Notes
To create a highlight, tap the center of your screen to bring up the Action Bar . Tap the Annotation Toolbar , then the Highlighter icon. Drag the marker with your finger to the end of a sentence or paragraph to highlight the text. To change the color of the highlight, tap and hold the text to bring the popup menu. Tap Style to change the color, opacity or even annotation type.
If you wish to add a note, tap the selected text, then tap Comment Note to add a comment. Xodo supports many annotation tools including strikeout, underline, link, text, and more. You might also want to enable some options in the Settings screen.
Tap the Hamburger menu and toggle the Continuous Annotation Edit switch. The annotation toolbar will no longer swap with the hand tool, letting you focus on annotating the book. Also, toggle the Copy Annotated Text to Note switch. While adding a note, the selected text gets automatically copied into the annotation's note.
Related: How to Highlight Text in a PDF File
Export Notes
After marking up a whole chapter, tap the center of your screen to bring up Bookmark icon on the bottom navigation bar. Tap the Annotations tab, then choose Export located at the bottom of the screen. A new document (PDF) will open in a new tab, with a summary of annotations you did on a chapter. Long-press this tab and tap Show in Folder to jump to the file location.
If you're viewing the same PDF on an app that doesn't support annotations, you can save a flattened copy of the document. Tap on the Overflow , then choose Save a Copy > Flattened Copy . The flattened copy's annotations are no longer editable, but you can see the edits in any PDF viewer.
Download: Xodo PDF Reader & Editor (Free)
2. PDF Viewer Pro by PSPDFKit
PDF Viewer Pro is an all-in-one app that lets you annotate, fill forms, sign documents, and edit them. It comes with a built-in file manager, support for cloud storage, and collaboration tools to review edits with your team. The app writes annotations as per standardized Adobe specifications, so you can view them on any device.
Annotate and Export Notes
Open the document you would like to annotate. Tap the Annotation Edit button on the toolbar, then drag a finger to select the text. If you want to change the color of the annotation, tap the selected text and choose a different color from the toolbar.
To add a note, tap the selected text and choose Comment from the toolbar. You can add text annotations, comments with different styles, and callout annotations. Thankfully, the toolbar is not cluttered with a bunch of options. It's neatly categorized into groups, and you can even drag the toolbar to other locations.
After doing all your markups, tap the Share icon in the toolbar and select an app to share your annotations. You can choose to either Embed or Flatten the annotations. When you embed annotations, they remain editable in other PDF viewers .
You can also share a particular page of the PDF. And the app lets you decide if you want to keep annotations, flatten them, or remove them altogether.
Download: PDF Viewer Pro by PSPDFKit (Free, subscription available)
3. ezPDF Reader
ezPDF is the only Android PDF viewer with embedded multimedia capabilities. The app has a slightly old, skeuomorphic interface, and the red/orange action bar makes the interface non-intuitive. But despite the old interface, the app comes with many useful features. Annotating a document is just the start.
The top action bar is always visible while viewing a PDF. It allows you to make all sorts of annotations---adding text, commenting, highlighting, attaching files, creating shapes, and more. The controls are a bit confusing, as some options have an undo button and others rely on the eraser. Tap the Settings icon at the top bar and de-select any options you don't use to reduce clutter.
To highlight the text, drag the marker to select a desired portion of the text and tap Highlight . To do more with the text you highlighted, tap the AddAnnot option. Here, you can add a note with different colors, attach a file or image, write on a text box, and more.
After you're done marking up, tap the Annotations List on the action bar and select the annotation types you want to display or export. Then tap the Overflow menu and choose Export . Save or send the file as XFDF, FDF, or plain text. The FDF file format is compatible with Adobe specifications, so you don't have to worry about annotations disappearing.
Download: ezPDF Reader Free Trial (Free 15-day trial) | ezPDF Reader ($4)
4. PocketBook Reader
PocketBook reader is your virtual library that lets you read ebooks in multiple formats, including PDFs that use Adobe DRM. It enables you to read ebooks in foreign languages with a built-in dictionary and listen to them with its text-to-speech function. The app even includes a barcode scanner to detect metadata, plus much more.
To create a highlight, drag the marker to the end of a sentence or paragraph. In the popup that appears, tap Highlight . Then from the color picker box, select the color of your choice. If you marked the wrong text, select the highlighted text and tap Delete .
If you wish to add a note, select the highlighted text and tap Note . Enter your note and tap Save . The note sign will appear on the page. To view or edit the note, just touch the icon. After you've marked up as you wish, go to the Reading menu and choose Notes and chapter . Here at the bottom of the Reading menu , tap the Export option.
The note saves in the PocketBook folder as an HTML file. What makes this app unique compared to others is its natural reading settings. At any time, tap the center of your screen to evoke a radial menu. You can adjust brightness, the page display mode, zoom settings, and even create a highlight without going through tedious options.
Download: PocketBook Reader (Free)
5. Moon+ Reader
Moon+ Reader is an innovative app designed to give you complete control over your screen experience. You can fine-tune the screen brightness and tap the screen to effortlessly switch between day and night mode.
In PDF Options , you can change the view mode, increase or decrease the render quality, and enable thumbnail previews on the bottom bar. In Visual Options , you can set the font type, size, alignment, spacing, and more.
To have the best experience while reading PDFs on this app, you must tweak specific options. Tap Overflow menu > PDF Options and choose View Mode as Continuous with Render Quality as High . Set the quality to Low if the PDF you're reading has lots of images.
To create a highlight, drag the blue marker to the end of a sentence or paragraph. In the popup that appears, tap Highlight . You can also underline or strikethrough text with different colors. From the color picker box, choose the color you want to highlight with. Tap Note to add a comment on the selected text.
When you tap Save , a sticky note will appear on the text. After you're done marking up, tap the Bookmarks button, then Share , and choose to export notes and highlights as TXT or HTML. Do remember that scanned PDFs don't support any markups. The only option you have is to use OCR on the image , but even then, markups may or may not work.
Download: Moon+ Reader (Free) | Moon+ Reader Pro ($5)
You Can Annotate EPUBs Too
It's difficult to think critically when you only passively consume information. Deep work requires you to think harder beyond the simple context. Creating annotations is your first step for developing a knowledge-based mindset because you begin to establish connections with different ideas.
The Android PDF apps discussed here will help you become a better reader and thinker. But you can annotate EPUB files too. Some excellent EPUB reader apps lets you annotate and take better notes. If this interests you, check out the best Android ebook reader apps with amazing annotation features .
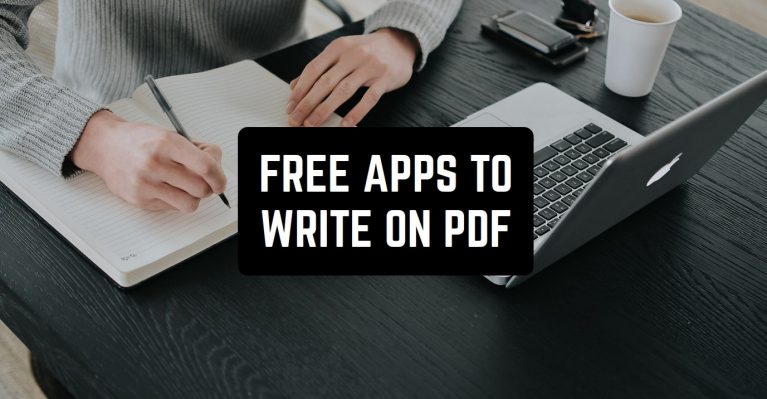
8 Free Apps to Write on PDF for Android & iOS
Do you often work with PDF files? If yes, you probably know that it might be a challenge to edit such a document. It doesn’t function like a word file – you can’t just open and edit it. In most cases, the only possible option is to read it.
By the way, if you tend to work with various PDF files and you can’t always read the text for some reason, you might check 6 Free PDF Audio Reader Apps for Android & iOS .
To edit a PDF file, you will need an additional app. This is why we have collected a list of good options for solving such a problem. There are great apps for Android and iOS users.
Xodo PDF Reader & Editor
The app is 100% free of charge. Even though you can use it at no cost, there is a huge number of functions:
- Open any PDF file . Scroll through the document easily and fast.
- Make sure you leave comments and annotations . This will be a perfect option for people who want to write down their thoughts and ideas. With Xodo, you can do it right on the file.
- Sign important documents and fill in forms . This will save you time and energy – there is no need to print the document, sign it manually, and then take a photo.
- Organize your file wisely . When you open the file and close it after working with them, the app will keep track of them. When you open the app next time, you will see these documents in recent files.
- Xodo is fully compatible with cloud services , such as Google Drive and Dropbox. This function will help you if you don’t want to waste your phone memory.
- The app is highly customizable . You can change some details of its interface in the settings. What is more, there is a beautiful dark mode .
However, many users complain the app works too slowly. Restarting your device won’t help.
Xodo supports a big number of foreign languages, including Chinese, Russian, Turkish, Indonesian, and many others.
The app isn’t too big – it requires 47.5 MB of your memory. Still, if you don’t feel like downloading the app, feel free to work on the web version of Xodo.
Both Android and iOS users can get it for free.
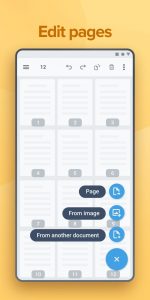
You may also like: 9 Free Apps to Add Watermark on PDF Files
Adobe Acrobat Reader: Edit PDF

New function for working with PDF files are being added to Adobe Acrobat with every new update. Even though these features are quite complicated, it’s super simple to use them.
Let’s see what you can do in the app:
- View any PDF. The app will perfectly work with any of your PDF opening systems. There will be no conflicts. When you open a file, you will just see the range of services that can help you open and view it.
- Edit PDF easily . Add your notes not to miss important details. You can do it in collaboration with your colleagues or friends. To enjoy such an option, share the document with them.
- Print your PDF documents. You can do it at the click of a button and print directly from your device.
- Sign important contracts right in the app . What is more, you can highlight, draw, and write on your document. Rotate the image if you need.
- Adobe Acrobat might help you to organize your files so that you don’t waste time looking for the document you need. You can create folders and store your documents there.
- To find your PDF documents faster, make sure you use filters and search . You might search by date or title.
- Protect your files . Even if you work with vitally important documents, don’t worry – nobody will ever get access to them without your permission. Make sure you set a complicated password that contains letters and numbers.
Please note that the app collects some data about you. It has access to your contact, location, usage info, and other details. You have to give these permissions, or the app won’t function well.
Adobe Acrobat is free of charge. There are some ads, though. To remove them, you will have to go premium.
You can get it now on the App Store, as well as Google Play.
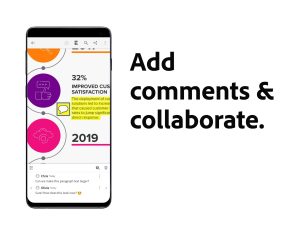
PDFelement – PDF Editor & Reader

What is more, the app has a simple interface that is intuitive and easy to understand. Even if you have never worked with this type of apps, you will learn fast.
PDFelement is packed with cool key features:
- Open PDF documents and edit them . You can edit the text itself and draw on images. What’s more, you might also highlight the most important lines.
- Merge two or more PDF files into one . The process won’t take long even if the files are quite big.
- Share your files . If you are working with your colleagues on the same project, this function will come in quite handy. Don’t forget to give your colleagues or friends access to these documents. You need to know their accounts to do it.
- The app supports a big number of foreign languages . To change the language of the interface, go to settings.
- Customize the app . If you want to save your battery energy, feel free to enable dark mode.
Should you face any problems or bugs, you can always report them. The support is usually fast to answer. New bugs will be fixed with the next update.
PDFelement is available on the App Store, as well as Google Play. You can download it for free and finally start working with PDF files!
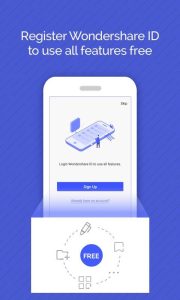
However, this is not the only thing you can do with the help of the PDF Expert:
- Discover a great toolbar . You can edit images changing their colors or just draw on them. Highlight the text or write right on it. For sure, you will choose the best tools that appeal to you. You can customize the toolbar and place your favorite tools on the top to access them easily.
- Add bookmarks . If you love reading books in PDF, this option is a must. Use a bookmark not to lose the page where you stopped reading.
- Work in the cloud . We know many people don’t like the idea of storing all the files on their devices. This is why we recommend that you use cloud services. The app is compatible with Dropbox and Google Play.
- Customize the way you read and study the documents. You can read them page by page or use the scroll mode.
- Protect your data. If you feel you are working with the info that shouldn’t be revealed to others, make sure you set a complicated password. This will ensure you are the only person to see the document. If you want to hide more than one document, it’s better to use different passwords.
- Download the PDF file you edited. If you need to get a new version of your file, you can easily send it to your email or download it directly to the device’s memory.
These functions with some limitations are available at no cost. However, the app will often offer you to go premium, which might get annoying.
By the way, if you often work with PDF files on your computer Win PDF Editor Software Review might be interesting for you.
The app can be downloaded on Google Play and the App Store.
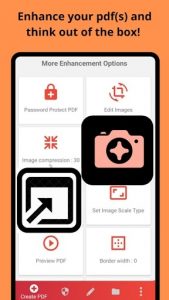
Adobe Fill & Sign

Here are the best functions of the application:
- Open any file . It can be the PDF document you upload from your device or it can even be a photo. In both cases, you can easily draw on them.
- Sign the document in a few seconds. To sign the paper, you don’t need to print it. Just do it by drawing on the screen.
- Send the document you signed right from the app. This will save you precious time.
The app is famous for its simple interface that is super easy to use and understand. There are no extra buttons or complicated instructions.
To use the app, you need to give it permissions to use your camera and get access to your file system. However, it is safe, according to the developer.
Adobe Fill & Sign is rated 4.2 out of 5. Users love its simplicity and fast work. You can also download the app on Google Play and start working with PDF documents easily.
Unfortunately, there is no version for iOS users.
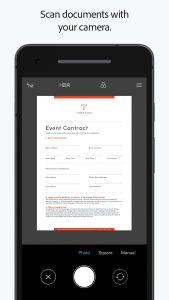
PDF Reader (Read and Sign)

Who should use this PDF Reader? Well, almost everybody but it will be especially useful for:
- Students at universities . They often have to open and edit PDF files as many textbooks are often in PDF format. The app will allow you to highlight the most important lines and add your notes with your ideas and questions.
- Colleagues at work . Many people who work with information often have to open and edit PDF documents. The app helps you to share the same document with others.
- Friends and family . Sometimes you want to collaborate with your relatives and work on the same PDF document (for example, when you’re planning a birthday and you are looking at a menu, choosing your favorite dishes for an upcoming event). PDF Reader is a great decision in this case.
Let’s take a look at the best function you will explore in PDF Reader:
- Edit the files . Draw on them, add new text, rotate the images. Highlight what you find important or interesting.
- Manage your files . If you have a big number of documents, it might be too hard to sort them and find what you need. Make sure you divide the files into albums based on the same topic.
- Don’t worry about safety . You can always protect your files from other people by using a password.
There are some downsides, though. For example, there is a glitch when you scroll through the document.
Unfortunately, the app is available for Android users only. You can get it for free.
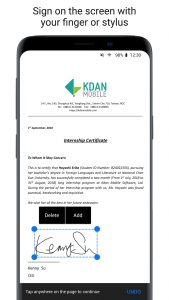
Foxit PDF Editor

What is especially cool is that Foxit PDF Editor is also a very fast application. You won’t have to wait long minutes until the file is opened.
Foxit PDF Editor is a great application packed with cool functions, including drawing on documents. But this isn’t the only function:
- There will be no problems with the existing PDF ecosystem . However, the app won’t replace it. You can always choose how to open the file.
- The app is very lightweight and elegant, meaning your battery life won’t be decreased. What is more, the app won’t make your device slow.
- The PDF Reader is super safe and secure . You can be fully sure that no one can ever access the files without your permission. To ensure full safety, you can set a password. This will make your documents 100% secure.
- Do you like working in a big group? If yes, feel free to collaborate . Give other people access to your documents (you need to know their email addresses) and work together.
- If you love multitasking , you might like the option of opening a few files at a time . This is a great function for students who work with a few textbooks.
- The app supports 12 foreign languages, and more languages are about to be added.
- Edit PDF files and sign documents. You can sign important documents on the go using your smartphone only. Fill in forms without printing them on real paper.
- Share your documents easily . You can do it via email, social networks, and messengers.
However, there is a small problem with scrolling down. Sometimes you have to touch your screen multiple times to start scrolling. At the moment there is no possibility of fixing the problem.
The app is free of charge. You can get it now on Google Play.
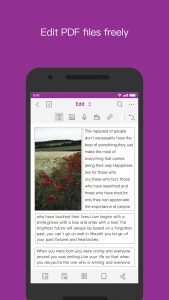
Let’s see what you will get right after the download:
- Enjoy a fast service . It will take a few seconds to open and scroll through the file, even if it’s big.
- Edit the documents . You can draw on them as well if you need to.
- Save the documents you signed on your device. If you don’t feel like storing your files on your smartphone or tablet, you can send the documents on any cloud service, such as Dropbox or Google Play.
- Don’t worry – your files are secure . You can set a long password to make sure nobody will access your documents.
pdfFiller is free of charge with some in-app purchases. However, if your main aim is drawing on PDF files, you can do it at no cost.
Download the app on Google Play and start signing the most important documents on the go!
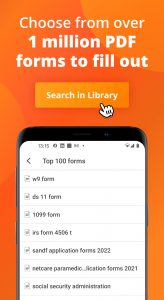
You can also check: PDF Page Merger Software Review

Other great apps:
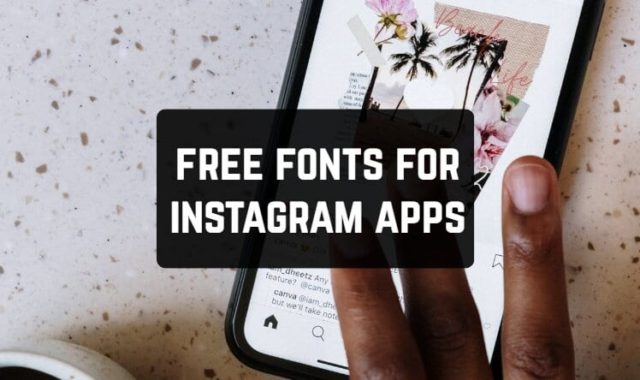
11 Free Fonts for Instagram Apps (Android & iOS)

20 Free Android Apps for Designers 2017
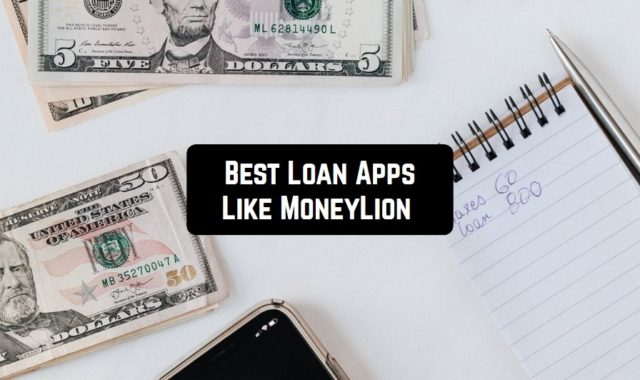
11 Best Loan Apps Like MoneyLion for Android & iOS
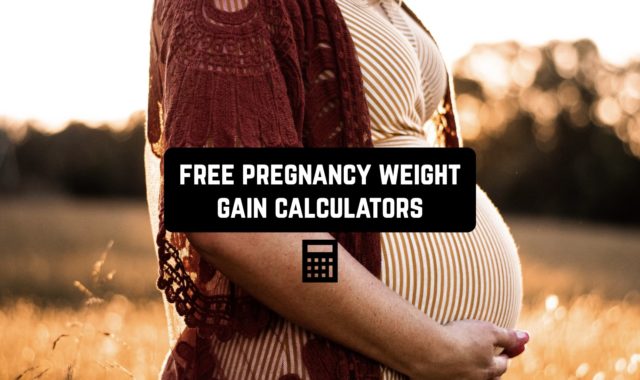
11 Free Pregnancy Weight Gain Calculators
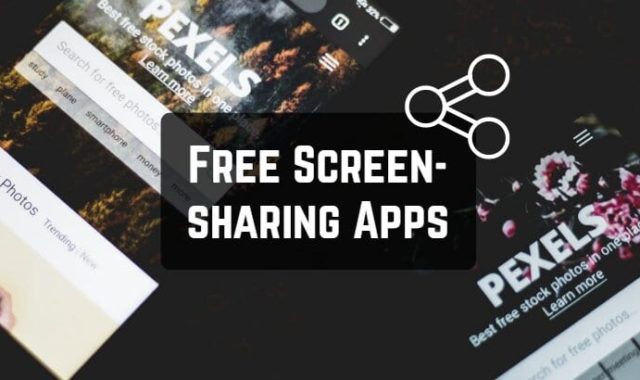
20 Free Screen-sharing Apps for Android & iOS
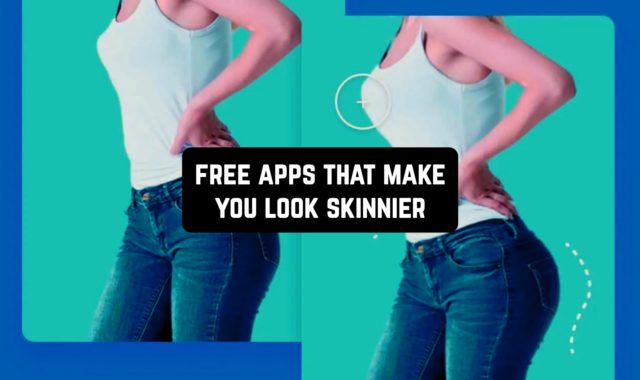
11 Free Apps That Make You Look Skinnier in 2024
- PDFelement for Windows
- PDFelement for Mac
- PDFelement on Mac App Store
- PDF Reader for Windows
- PDFelement for iPhone/iPad
- Get from App Store
- PDFelement for Android
- Get from App Google Play
- PDF Scanner for iPhone
Cloud & SDK
- Document Cloud
- PDFelement Pro DC
- PDFelement SDK
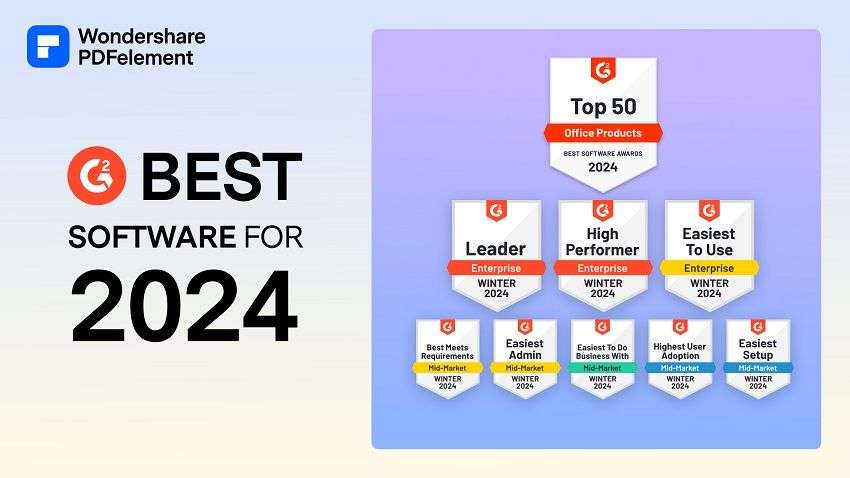
Educational Users
- Annotate PDF
- Combine PDF
Personal Users
- Convert PDF
- Compress PDF
- Organize PDF
Professional Users
- AI PDF Editor
- Extract Data from PDF
- Password Protect PDF
- eSign PDFs Legally
PDF Solutions for
- Mac Software
- OCR PDF Tips
- Online PDF Tips
- Edit PDF like Word
- PDF Converter Tips
- PDF Compressor Tips
Why PDFelement
- Customer Stories
- PDF Software Comparison
- Contact Support
- PDFelement for iOS
- InstaScan for iPhone
Explore More
- Reviews See what our users say.
- Free PDF Templates Edit, print, and customize free templates.
- PDF Knowledge PDF-related information you need.
- Download Center Download the most powerful and simple PDF tools.
- Download Download Pricing Pricing
- Best Free Android App to Write on PDF File

Elise Williams
2024-01-05 16:37:35 • Filed to: Free Apps • Proven solutions
Is there any free Android app that lets you write on pdf by adding some information or important highlights? Adding changes to your PDF makes it possible to update your file in case of the occurrence of new data or data that you would like to appear in your PDF. Here you can find the best Android app to write on PDF for your Android device.
Top Write on PDF App on Android Devices
1. pdfelement for android.
PDFelement for Android is the best free google app to write on PDF files on Android devices. It provides a wide selection of annotating tools like a highlighter, strikethrough, underlines, and call-out.
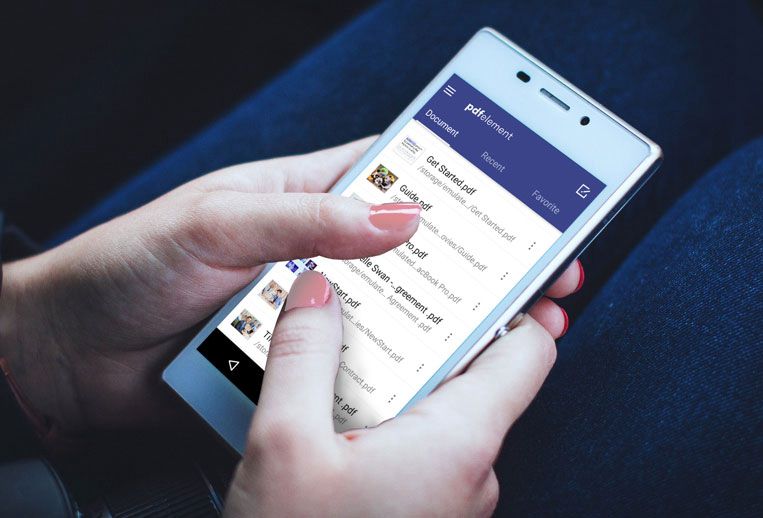
PDFelement Android App makes you more productive with a revolutionary reading experience. You can write over PDF documents with handwritings or adding a highlighter, underline, or strikethrough tools. Or you can add shapes and pencil tools to emphasize your comments. Also, you can run searches to help you quickly find specific items in your PDF file. By tapping on the hyperlinks in your PDF files, you will be directed to external websites.
2. Write on PDF
Write on PDF is a powerful program that allows you to make different types of notes on your PDF file documents. The app contains many features that make it a good option for writing in PDFs. The tool offers excellent features to highlight, add text, strikeout, and add free handwriting notes to your PDF document with ease.
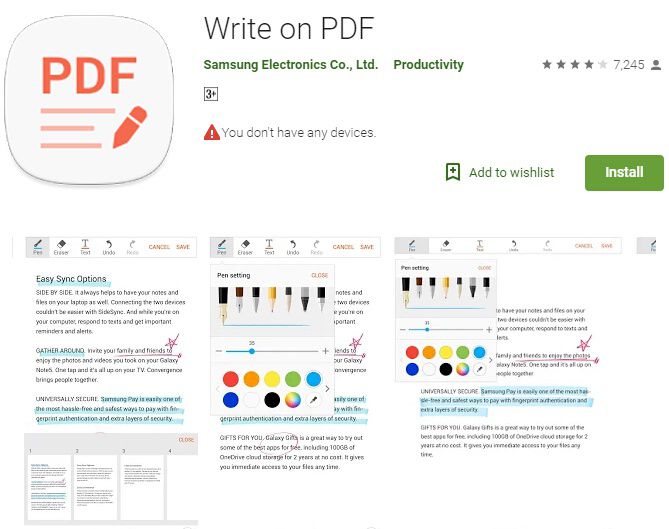
More functions of the app include the ability to bookmark for navigation, search throughout the document, view in horizontal and vertical ways, sync with Dropbox, and give tabs for showing different PDFs.
PDF Max is a reliable app for reading, editing annotating or writing on a PDF file straight from the Android device. It allows users to make documents that are easier to handwrite, highlight, insert text and stamps, sign, and edit the PDF pages. More, the tool offers a great solution for filling PDF forms from the Android phone. Besides, its advanced zoom-in feature helps you take notes and fill non-interactive forms.
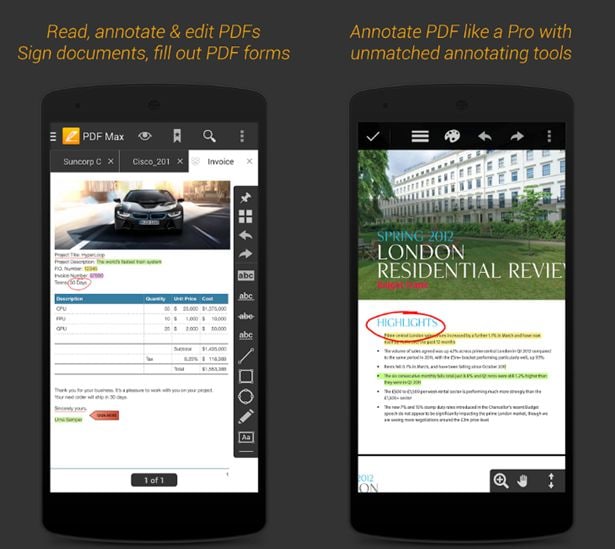
The app is simple in its design with an easier-to-use interface. More so, you can customize the settings to change the color, thickness, size, redo, undo, and other more options. Furthermore, the app has standard features such as commenting, signing, filling out forms, drawing, and other pleasant extra features such as cloud storage, Text Reflow view, and text-to-speech.
4. Adobe Acrobat Reader
The newest version of Adobe Acrobat Reader comes with powerful scanning and editing features. Adobe Acrobat Reader lets you write on a PDF file. You can add comments to the PDF by adding sticky notes, drawings, highlights, and markup texts with annotation tools. The annotations or the comments that you insert in your PDF file can be saved in the PDF, and you can open and edit them on your Android device.
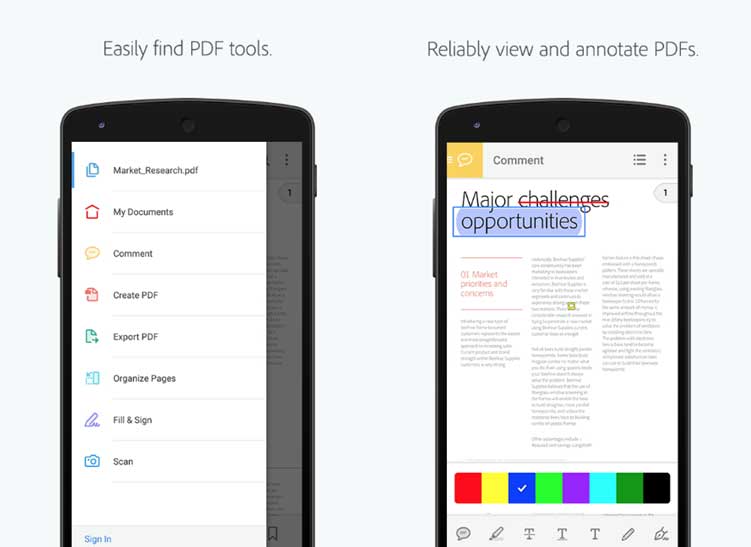
The program is focused on speed and simplicity, and it has quick search and zooming tools, which are significant for Android phones. Other advantages of the app are that it arranges documents correctly and it permits document sharing.
5. PDF Reader
PDF reader provides one of the best solutions to writing in PDFs. It offers PDF annotation and editing options that make it easier for you to add changes to your PDF file. More so, it provides you an option to convert PDFs to other formats so that you can edit the document in other apps if you need it.
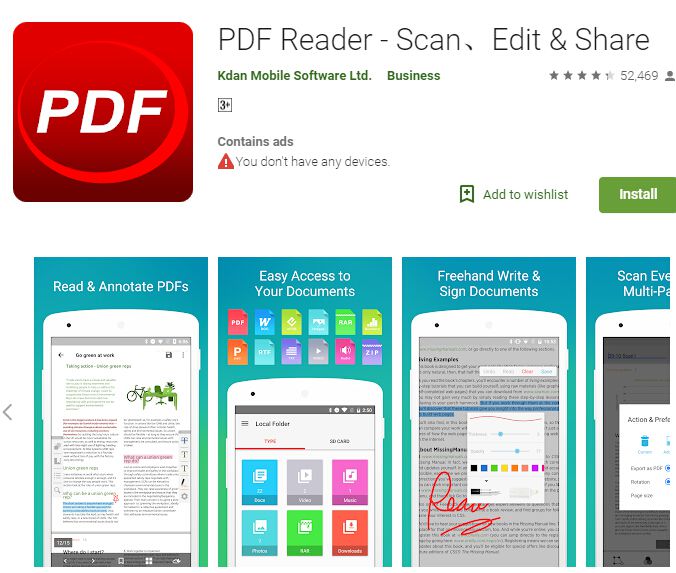
With PDF Reader, you can edit PDF files by adding some texts, notes, and comments. You can also highlight important text in a PDF, and you can add page numbers to make the PDF look more organized than before. PDF reader has smooth navigation and a user-friendly interface. More so, it has advanced PDF Text Reflow.
Best Desktop Tool to Write on PDF - PDFelement
Wondershare PDFelement - PDF Editor is the best app to write on PDF in devices with Windows, Mac, iOS, and Android operating systems. The tool has excellent scanning, editing, and annotation tools that make it easier to make changes or add information to PDF files. The software has significant advantages that make it unique for managing PDFs. With the PDFelement for Desktop, you can create, convert, annotate, edit, protect, combine, compare, sign PDFs, and so on.
Moreover, you can strike out, underline, and highlight text in a PDF. Besides, the tool allows you to apply passwords to your PDF so that nobody can make changes after you have inserted your comments in it. Additionally, the software lets you remove any sensitive text or image from your document. You can also insert new pages to your PDF, and you can add headers and footers to make your PDF appear more organized. Lastly, the OCR assists in recognizing texts, images, and numbers in your PDF thus making it easier to search and edit the PDF.
Free Download or Buy PDFelement right now!
Buy PDFelement right now!
chief Editor
0 Comment(s)
Related articles.
- 7 Best PDF Annotation Apps for Android in 2024
- Top 5 PDF Expert Alternatives for Android 2024
This online PDF editor allows you to directly edit a PDF document. Add text or images or draw boxes, circles and arrows on your PDF page. You can also highlight passages or add a watermark to the PDF.

Stay connected:
How to edit a PDF file?
- Upload the file you want to edit.
- Click on a page thumbnail on the left.
- Choose an editing tool from the menu above the preview.
- Draw, write, etc. on the full-size image of your PDF. You can zoom in and out on the page using the magnifying glasses buttons, undo changes, reset the whole page, and so on.
- Change the color, font, stroke size, etc. by opening the "Options" menu on the left.
- Click on "Save" and once more on the "Save" button to receive your edited PDF.
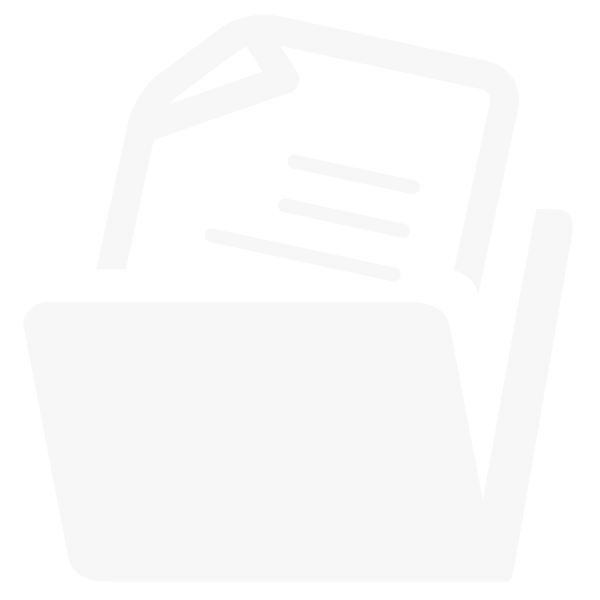
Online PDF Editor for free and wherever you want
How to edit a pdf.
Drag and drop your file into the box above to upload it. Browsing your computer or using a document from a cloud service is possible as well, of course.
This is how our versatile PDF editing tool works: On the left, you see the thumbnails of your PDF pages. Choose the one you want to edit. Above the preview, you can choose the actions you want to take. Additional actions like undo, redo, and zoom are also available. For more options such as stroke size, font color, etc. just open the "Options" menu.
Edit PDF Documents Online
To edit Adobe PDF files you don't need to download and install a new program. You can now do so for free with PDF2Go!
Don't bother with malware and viruses or overcrowding your hard drive. When editing your PDF online, all you have to download in the end is the finished file!
Why Use A PDF Editor?
You want to write notes onto your PDF? Circle an especially important part? Highlight essential text passages? Then you have to print it out...
Not anymore! Using PDF2Go you can not only draw onto a PDF to your heart's content, but also add images and watermarks.
100% Secure PDF Editing
Your files are safe with us! All files uploaded to PDF2Go are handled automatically. This means that no one gets to see the file's content but you.
Of course you remain the rightful owner of the PDF file as well.
If you still got any questions, feel free to check our Privacy Policy.
Can I Edit My PDF?
Yes, you can. It doesn't matter if your PDF contains tables, images, or several columns of text – PDF2Go allows you to edit your PDF file.
PDF Editing Wherever You Are
You don't need to be at home on your computer to edit a PDF document. PDF2Go is named as such for a reason. Edit your PDF from anywhere with a stable internet connection.
We support smartphones, tablets, computers, laptops, as well as browsers like Chrome, Opera, Safari, Firefox and more!
Rate this tool 4.5 / 5
You need to convert and download at least 1 file to provide feedback
Feedback sent
Thank you for your vote
Blog & Articles
Find out how to edit PDF files
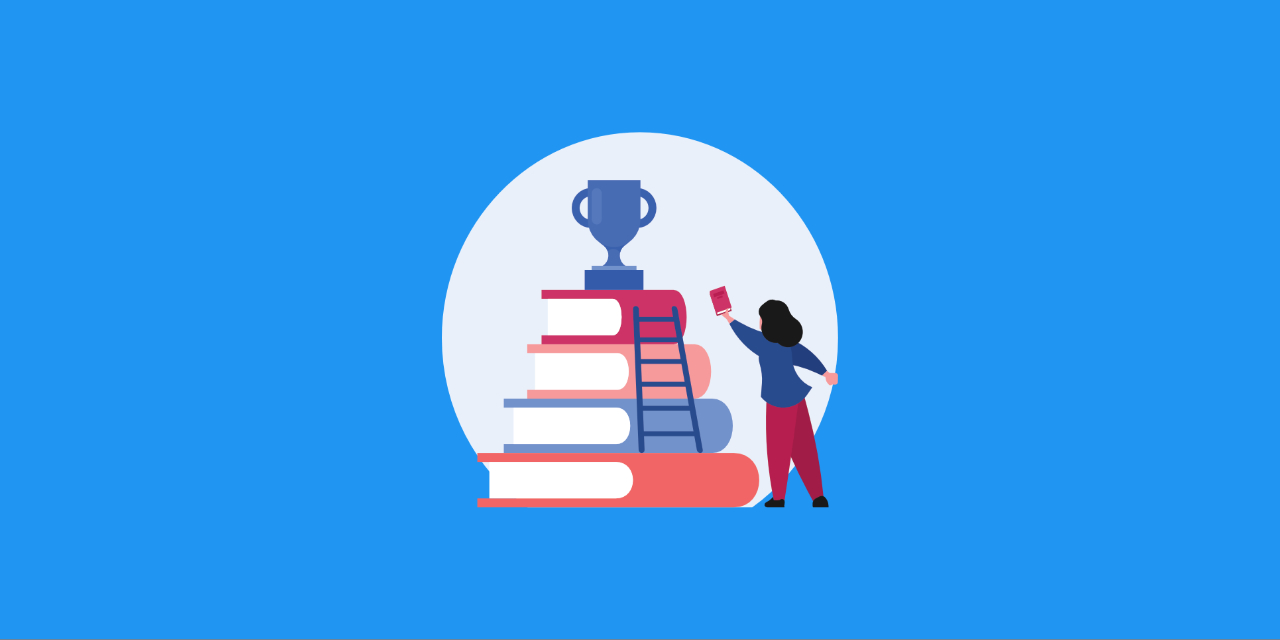
PDF2Go Educational Account - All You Need To Know
Find out how to open an educational account and use all PDF2Go tools completely free of charge.
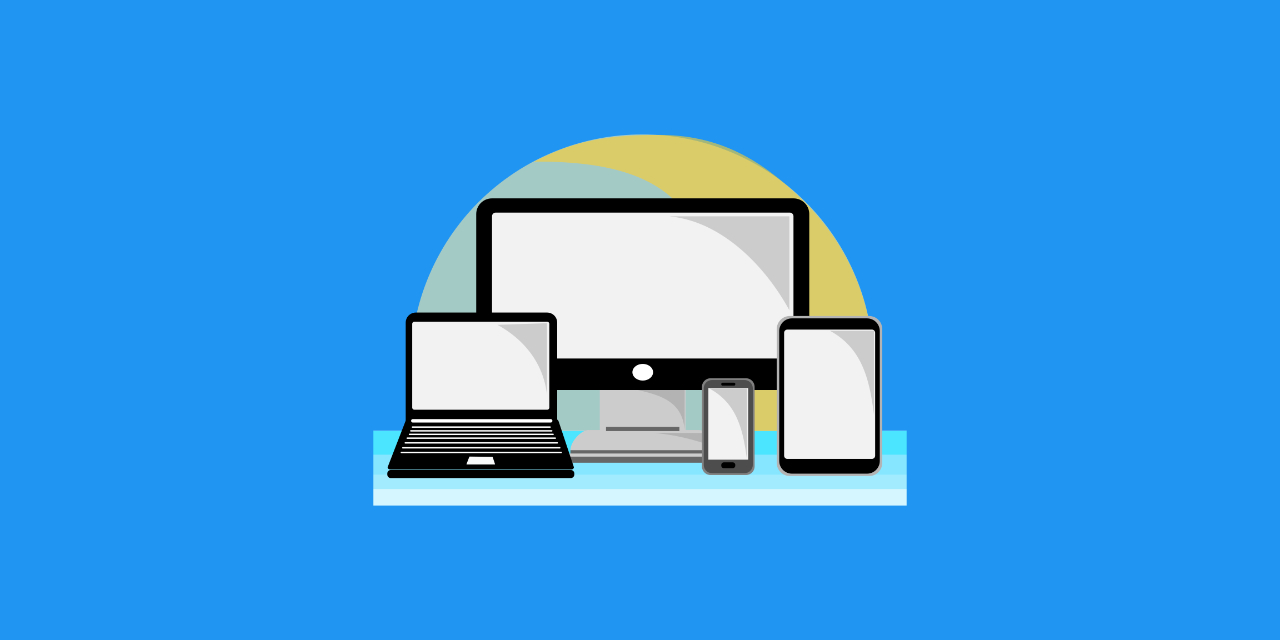
Paperless Office – The Future Of Doing Business
Read our top 6 reasons for implementing a paperless office today! Find out why is this way of doing business efficient, preferable, and environmentally friendly.
Dictionary & File Formats
PDF is short for Portable Document Format. PDF documents can contain formatted text, different fonts, hyperlinks, images, and even media such as sounds and videos.
File Format
DOCX is the file format used by Microsoft Word. Documents created with the program are saved using the .docx file extension.
OCR is short for Optical Character Recognition. This process is used to recognize the visual representation of text, for example in an image.
Specify a downloader that fits your task
Best Windows 10 Apps to View and Edit PDFs 2022

PDF is a versatile file format for sharing documents online. For example, many contracts and documents are signed virtually and saved as PDFs because the format tends to be more secure. However, that means that viewing and editing PDFs can get complicated. Luckily, there are plenty of Windows 10 applications available to help you out.
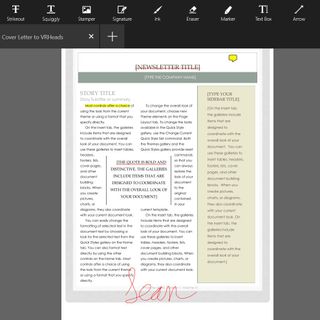
Free and easy
Xodo is one of many free PDF viewers. It supports annotations that will also work with other PDF viewers such as Adobe Acrobat Reader, and the app makes it easy to mark up documents using digital inking. Best of all, Xodo can save your digital signature for use across multiple documents.
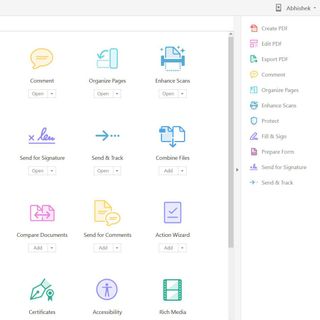
Industry standard
This is the industry standard for PDFs. With it, you can create, convert, edit, mark up, and share PDFs. It's an excellent tool for basic edits, as well as more complex changes and tweaks that you need to make to documents.

Edit and manage
This powerful PDF app allows you to annotate PDFs and organize and manipulate PDF files and pages. You can also use it to encrypt, redact, and sign PDFs, and it supports scanning and editing PDFs. It's a powerful tool that can handle all of your PDF requirements. The app itself is free, but after 14 days, you'll need to purchase a license. The cheapest license is PhantomPDF Standard for $129 per year.
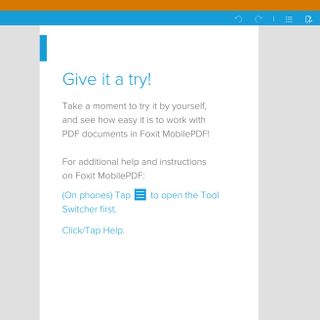
Lightweight
Foxit MobilePDF is a lightweight PDF viewer that supports annotations, zooming, and searching text. You can also convert PDFs into Microsoft Office documents and even create PDFs yourself. It's free and will cover the needs of many people when it comes to PDFs.
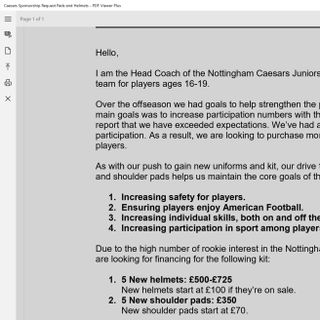
Viewing PDFs only
This is a PDF viewer, not a PDF editor. Its main aim is to have a clean interface that doesn't get in the way of reading and viewing documents, so if you need the most basic of programs, this is the one for you. It supports zooming in and out to aid reading and also supports encrypted files.

Managing PDFs
This app allows you to merge, split, extract, and combine PDFs. You can also use it to add or remove passwords and insert pages into documents. This is an excellent app for managing PDFs but is not a PDF reader, so you'll need to use it in conjunction with another app on this list. Also, keep an eye for sales as it is often up to 80 percent off.
If we're making some suggestions
Why you can trust Windows Central Our expert reviewers spend hours testing and comparing products and services so you can choose the best for you. Find out more about how we test .
PDFs are a popular format for documents that require signatures as well as books, textbooks, and documents. The PDF application that's best for you depends greatly on what you need to do with your PDFs. If you just want an app to view PDFs and make light edits, Xodo is an excellent option. Its digital inking support makes it simple to add annotations and highlights to documents. You can also use it to save digital signatures to speed up the process of signing documents. These features put together with it being free earn it the top spot on this list.
If you need a more powerful tool, you should grab Adobe Acrobat . It's the industry standard when it comes to PDFs, and allows you to view, edit mark up, convert, and share PDFs. It requires a monthly subscription but has an extensive list of features and works well.
Inking accessories
If you're going to mark up a PDF, you'll want a good stylus. These styli will help you create a clean signature and attractive annotations.

Surface Pen ($79 at Microsoft)
This pen works with the latest Surface devices and supports 4,096 levels of pressure sensitivity. It features low latency, which helps create smooth lines and curves.

Wacom Bamboo Ink Plus ($100 at Amazon)
This pen supports Wacom Active ES protocol and Microsoft Pen Protocol (MPP), meaning it can work with a wide range of hardware.
Get the Windows Central Newsletter
All the latest news, reviews, and guides for Windows and Xbox diehards.
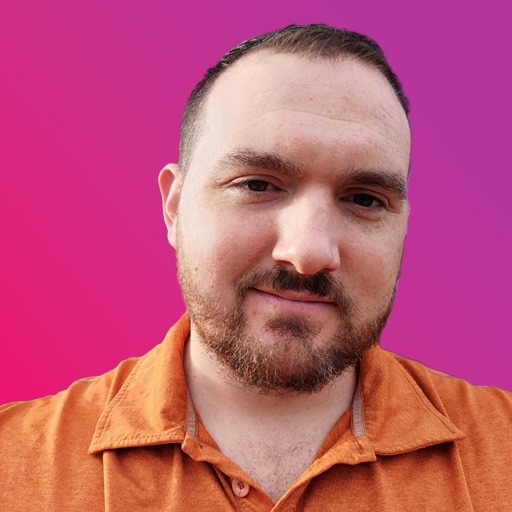
Sean Endicott brings nearly a decade of experience covering Microsoft and Windows news to Windows Central. He joined our team in 2017 as an app reviewer and now heads up our day-to-day news coverage. If you have a news tip or an app to review, hit him up at [email protected] .
- 2 Gmail might flag some Microsoft Outlook emails as spam — You'll temporarily need an 'alias' to circumvent this issue
- 3 One of the most nominated games from 2019 is currently FREE for PC users, but only for a limited time
- 4 Stock up and prepare for Hellblade 2 with this deal on Xbox Game Pass Ultimate
- 5 On Xbox's growing pains, and its strange future

- Manufacturing
HELP SUPPORT

- ChatGPT & AI HOT
- PDF Editing Tips
- PDF Annotating Tips
- PDF Converting Tips
- PDF Reading Tips
- PDF Software Comparison
- Explore All Articles >>
- PDF Tips on macOS
- PDF Encryption Tips
- PDF Compressing Tips
- PDF Creating Tips
- PDF Printing Tips
- PDF Tips on Mobile
- PDF Knowledge
- Merge & Split PDF
- Organize PDF Pages
- Template Articles
Hooray! Only one step away!
Download UPDF and sign in your account, you'll get access to all features for free!
- How To Write On A PDF On iPhone? Handy Tool & Guide (iOS 17 Suited)
Table of content
The Best App to Write on PDF on iPhone
How to write on pdf on iphone and ipad.
If someone sends you a PDF document on your iPhone 15 and asks you to share your opinion on the content, it may make more sense to share your thoughts directly on the PDF. But how do you do that? To write on a PDF on iPhone , you will need a tool that is designed specifically for this purpose.
These tools provide you with a wide range of annotation tools that will make it easy for you to mark up certain aspects of the document and therefore give direct feedback. Here, we will be looking at one such tool and share with you how you can use it to write on a PDF on your iPhone 15.
How successfully you write on a PDF depends on the app that you choose to use. One of the best is UPDF for iOS . This tool is specifically designed to manage documents like PDFs directly on your iOS device and will therefore have all the features you need to write on the PDF easily and clearly.
Windows • macOS • iOS • Android 100% secure
But unlike other PDF tools that only allow you to read and make small annotations, UPDF is a valuable solution for those who work with numerous documents. It is the go-to solution when you want to manage your documents like a Pro and therefore a must have for anyone who uses a lot of documents.

Here are some of its most notable features:
- UPDF takes annotation to the next level. You can use its freehand drawing tool to add text, add notes, draw markups, highlight, or even underline the text. It is also a useful feature when you want to sign a PDF document .
- This document management tool also makes it very easy to create a PDF in the first place. The built-in smart scanner can create a PDF document from a scanned photo, document, note, business card, receipt, and many more.
- You can also use it to securely protect your PDF documents using high-level security features like Face ID and passcodes.
- It is also by far the best option you have when you want to keep all your files organized and easily accessible. You can access and view all types of documents including PDF, PowerPoint, Word, Excel, and most image formats.
UPDF also has a very simple user interface, meaning that you can very easily write on any PDF even if you have never used a similar tool before. Here's how to do it:
Steps for Writing on a PDF on iPhone
If you are looking to add text to the PDF document , follow these steps;
Step 1: Open UPDF and then tap on the PDF document to open it.
Step 2: Tap on the "T" shape icon at the top and then tap the "T" button to add text.
Step 3: A text box will appear. Double-tap on it and then input the text you'd like to add.

Step 4: When you're done adding text, tap outside the text box to close it. Resize it or reposition it as desired and then tap "Save" to save the changes.
Steps for Writing Annotations on a PDF on iPhone
If your goal is to annotate PDFs , follow these steps:
Step 1: Tap on the PDF in UPDF to open it.
Step 2: Choose an annotation tool that you would like to use from the options available. Whatever tool you choose, you can change the color and style of the pen to suit your needs.

Step 3: Apply the annotation however you want and then tap "Save" on the drop-down icon to save the changes.
This article has predominantly provided a complete review of writing on a PDF file on iPhone 15. With a focus on the application that helps you achieve it, you have surely learned the right way. UPDF for iOS provides a diversity of features which makes it a compelling option in such an environment. You should look for this application for writing on a PDF while staying on an iPhone 15.

Chief Editor

- Learn to Convert HEIC to PDF: Explore 4 Effective Techniques
- Password Protect Photos On iPhone: Best Tools To Secure Images (iOS 17 Included)
- 3 Ways on How to Transfer Files from Mac to iPhone (macOS Sonoma Supported)
How to Sign Documents on iPhone and iPad (iOS 17 Compatible)
- How to Send PDF via Email in Android with Easy Steps
- How to Create PDF on iPad? 2 Ways (iOS 17 Compatible)
- 6 Best PDF Viewer iPad Apps for Convenient and Seamless Reading

- The Top Four Keynote for Android Alternatives in 2024
- How to Delete Pages from PDF on Android? (3 Effective Ways)
- Discover How to Sign Contracts on iPhone to Become an Expert in Mobile Contracts
- How to Scan a Book to PDF? (3 Proven Ways)
- AI Summarize PDF on Mobile – How They Double Productivity
- How to Translate PDF File on Mobile – The Simplest and Best Way!
Exploring the Best Chatbot Android Apps for Your Needs

Edit, Convert, OCR, Annotate, AI Chat with PDF in One App

- Top 10 Free iPhone PDF Converters for iOS 17 in 2024
- How to Read PDF Aloud on iPhone/iPad? (Easy Guide)
- Change Default PDF Viewer Android in Minutes: A Quick and Simple Guide
- Edit PDF on iPhone and iPad with Our Complete Guide
- Examining The Best Android PDF Printer Solutions: Simplifying Your Printing Process
- Top 5 Best Digital Planner Apps for iPad and iPhone in 2024
- Share Files on Android Made Easy: Step-by-Step Guide

- 5 Best PDF Stamp Removers for iOS in 2024
- Amazing File Sharing App Android Users Should Know About
- 4 Best PDF Word Searchers for iOS in 2024
3 Best PDF Signature Removers for iOS in 2024
- The Best File Sync Software for iPhone: Top 5 iOS File Sync App
- 5 Best and Instant iPhone PDF Password Remover Apps

- A Quick Guide to Efficient Photo Compression on iPhone [iOS 17 Compatible]
- All About iPadOS 17 PDF Editing Features: A Comprehensive Guide
- Top 5 PDF Readers for iPhone You Must Try in 2024 (iOS 17 Compatible)
- How to Transfer Videos from iPhone to Mac (macOS Sonoma Supported)
- 5 Top Rated File Manager Apps For Ultimate iOS Office Toolkit

- 5 Amazing PDF Creator Android Apps You Should Know About
- [Latest] 5 Must-Try iOS PDF Maker Apps for iOS Users
- Top 5 Android PDF Signers And How to Sign PDFs In 2024
- 5 Must-Try PDF Writers for iPad to Write/Edit PDFs Easily
- A Complete Guide to Adding Images on iPhone and iPad via PDF Editor

Top 7 Picture to PDF Apps for iPhone and iPad in 2024

How to Sign PDF on iPhone and iPad (iOS 17 Supported)

UPDF PDF Editor
Edit, OCR, Convert, Create, Translate, Summarize, Explain, Write PDF in One Place
100% secure

Join the Partner Program
* Company Name
How can we help?
We use cookies to ensure you get the best experience on our website. Continued use of this website indicates your acceptance of our privacy policy .
Stack Exchange Network
Stack Exchange network consists of 183 Q&A communities including Stack Overflow , the largest, most trusted online community for developers to learn, share their knowledge, and build their careers.
Q&A for work
Connect and share knowledge within a single location that is structured and easy to search.
Writing over PDFs on a Microsoft Surface?
I bought a Microsoft Surface primarily for taking notes during lectures and also writing notes on PDFs that I am studying. I bought it after seeing how useful this functionality was on my friends Samsungs tablet, and another friends Apple tablet.
However working with PDFs has turned out to be a disaster with the Surface. Unlike the case of my friends tablets where they just open a PDF and can scroll through the pages and write over them at will with the stylus, when I import a PDF into Onenote it imports it as a set of separate pages each one overload over the regular copybook style background. And if I want to move to the another page, I have to click the page name on the sidebar and then wait about 3 or 4 seconds for the page to load . Every time. This is terrible usability as I am working with equations that often run into the following page and hence I have to keep glancing back and forward at other pages.
Is there a way to import the document into OneNote as a whole to avoid this page loading issue? If not, are there any apps out there for the Surface that are able to provide continuous scrolling (without scrolling) of PDFs while letting you write over the PDFs?
- microsoft-surface
- microsoft-surface-pro
- microsoft-surface-pro-3
- Just want to say, this is still a problem and I wish I had read your post before buying a touchscreen Windows laptop. – user1323995 Feb 21, 2018 at 16:21
6 Answers 6
Xodo This amazing PDF reader and editor is completely free, which is frankly surprising considering what you're getting here. Just open a PDF file and you're given free reign over what you can do. Write all over it, highlight the important bits, and save it as a new file. This is especially useful for quickly filling out those annoying forms that you usually have to type information into. Free at Microsoft
On Onenote, there's a setting you can uncheck if you want the entire PDF (all the pages) to import to a single page.
Go to File | Options | Advanced, and scroll down to Printouts section.
Uncheck the checkbox for the option to "Insert long printouts on multiple pages".
- This seems to only work under OneNote 2016. I now use OneNote since apparently that's what Microsoft recommends and updates frequently. Both versions lack features that the other have, but it seems like long term OneNote is their focus and OneNote 2016 already feels abandoned. I mainly prefer OneNote due to the all vertical navigation pan. – user1323995 Feb 22, 2018 at 6:46
Have you tried Drawboard PDF ? It's pretty much what you describe. ( MS Store Link )
It's basically a PDF reader that allows you to draw on PDF pages and save the result as a PDF. I havn't seen much lag browsing PDF documents (less than 100 pages with many images).
Initial load takes a little while though, the tool has to pre-render all pages for faster browsing.
- Can you expand your answer a bit? Just pointing to a product doesn't really explain how to accomplish the solution, and it's often viewed as spam. It's better to include some instructions on how to use the product to solve the problem, or at least describe what makes the product a good solution, providing value beyond a random Google hit. Good guidance on recommending software here: meta.superuser.com/questions/5329/… . Thanks. – fixer1234 Dec 20, 2016 at 0:30
- Sorry there. Drawboard PDF came pre-installed with my SP4 and I allready used it to annotate various PDFs. It's basically a PDF reader that allows you to draw on PDF pages and save the result as a PDF. – havin_a_bad_fur_day Dec 23, 2016 at 16:41
I came here in 2022 looking for a similar answer, for my Microsoft Surface Studio.
Microsoft Edge is actually a fairly good option here.
- no lag in pen input
- can do all the things you'd want to do with a pen
- seems to cope with hand resting on screen whilst you draw (not as good as Apple's iPad / Pencil setup, but still pretty good)
Importing into OneNote is a simple function of printing. OneNote installs a "Print to OneNote" printer on your computer that allows you to "print" any printable document into a OneNote Notebook.
When printing into OneNote, you select the Section you wish the pages to go to and OneNote will create new pages for the new content. If you select a Page in the destination dialog, it will append the new document to that existing page, which kinda sounds like what's happening for you.
GRAHL PDF Annotator is fantastic for writing on and otherwise annotating PDFs, and for navigating on PDFs. I use it with my Surface Pro with very large PDF files. I also just OneNote heavily, but OneNote really doesn't work well for large PDF files.
- 1 Welcome to Super User! Thanks for your contribution. Please read How do I recommend software in my answers? paying particular attention to the items in bold . After doing so, please edit your answer so it follows the guidelines. – robinCTS Aug 10, 2018 at 10:35
You must log in to answer this question.
Not the answer you're looking for browse other questions tagged microsoft-surface microsoft-surface-pro microsoft-surface-pro-3 ..
- The Overflow Blog
- How do mixture-of-experts layers affect transformer models?
- What a year building AI has taught Stack Overflow
- Featured on Meta
- New Focus Styles & Updated Styling for Button Groups
- Upcoming initiatives on Stack Overflow and across the Stack Exchange network
- Google Cloud will be Sponsoring Super User SE
Hot Network Questions
- Does a sentence exist if it is not written, spoken, or even thought of?
- Can a monophonic melody have harmony?
- What happens if I use a material component of greater value than spell requires?
- Question regarding inverse of exponential function
- Where do root systems arise in mathematics?
- Drag and drop to my NAS
- Book series begins near a city where only women are allowed to own homes
- What are the limitations of combining tracing GC with manual memory management?
- ". . . those who feel able to answer this call for help, have a strong cup of coffee and be on your way."
- Baseball caught: Ownership? Can one leave?
- Would it be possible to convince a hungry alien species that human lives are valuable?
- What are the best options for watching total or partial solar eclipse during bad weather conditions?
- Interpreting the output of badblocks: when is it time to replace the microsd card?
- Ensuring IEEE 754 Compliance and Numerical Precision in C++ HPC Projects
- What is the optimal policy for this MDP?
- Masyu: Four Colours
- PCB Edge connector: nipples on each finger?
- Types of karma - stable/unstable?
- A very short story about a painting that took the life of the model
- How can I set a Discord mute button for M3 MacBook Air running Sonoma?
- Short story where the aliens looks similar to lions can make themselves invisible
- What can I tell a student I am mentoring who claims: "I want to do pure mathematics because it is superior to any other subject in the world"?
- Draw a Fibonacci Swoosh
- Why do you need to set aside 10 cards when setting up the game?

How to create a PDF on iPhone
You can turn any type of document into a PDF on iPhone in seconds, and since the functionality is built into the Share option you don’t need third-party apps to get started. Here’s how to convert to PDF on iPhone or iPad.
For most documents (web pages and more) you can chose the Markup option:
・Tap the Share button.
・Choose Markup .
・You can draw or write on the PDF, or just tap Done .
・Choose Save File To… and select the location and filename for your PDF.
Some file types, like images, don’t give you the Markup option. For those, you can use the print preview to create and save a PDF:
・Open the document or image file and tap the Share button.
・Choose Print .
・You’ll see an interface to select your printer and number of copies, with a preview at the bottom. Long-press on the preview.
・The preview will pop up on your screen. Tap it to select it and a PDF will be created.
・Use the Share button on the lower left of the PDF preview to copy, save as a file, or send it to someone.
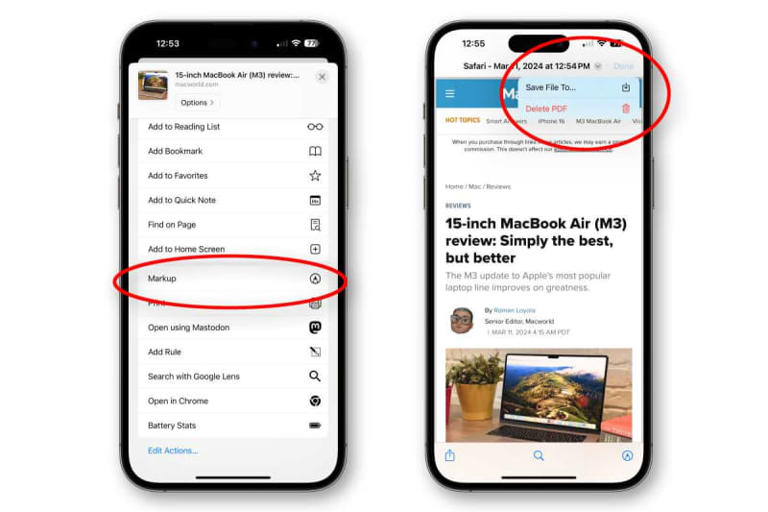

IMAGES
VIDEO
COMMENTS
Write on PDF is a convenient PDF annotator for you. You can take notes by your own handwriting with a variety of Pen and tools. • Features : - List of all PDF files in your device. - Save a PDF file with your text and drawing content. - Share a PDF file. - PDF viewer. • The following permissions are required for the app service.
Try these Acrobat online tools. Convert from PDF. Convert to PDF. Reduce file size. Edit. Sign & Protect. Edit a PDF with an easy online tool. Add text and comments online. Draw on your PDF file.
PDF editor apps have come a long way since then. Nowadays, the best apps let you easily edit every element of a PDF, including text and form fields, and convert files into other formats like .docx, .xlsx, and .txt.. I've tested a lot of different options—free and paid—throughout my career. And I've asked coworkers about their favorites.
How To Edit a PDF File Online for Free. Drop and upload your PDF document into the PDF Editor. Add text, images, and annotations from the Mark up tab. Edit existing text from the Edit tab—this is a Pro feature. Rearrange, extract, and split pages from the Organize tab. Download or export your edited PDF in Word, Excel, JPG, or PPT.
Follow these steps: Go to the iLovePDF PDF Editor. Select the PDF file you want to edit or drag and drop it to start. In the top toolbar, choose from the writing tools, Text or Draw. You can freehand draw or type on the original PDF document. You can also adjust the position, size, color, and text format. When you´'re ready, click the red Edit ...
The best PDF editors let you change and add text, edit images, add graphics, sign your name, fill out forms, and more. Our Favorite PDF Editors . I've taken the time to check out several of these apps to collect a list of exactly what you're looking for. Here's my take after years of using these free PDF editing apps:
PDF Expert is the ultimate PDF editor for iPhone, iPad and Mac. You can read, highlight and annotate PDFs, fill out forms and add notes from all your devices. Enhance your possibilities with PDF Expert Premium features. Try the premium tools for free for 7 days.
Add form fields to PDF. Click on 'Forms' in the top menu and select the type of form input you want to add: Text, Multiline Text, Dropdown, Checkbox, Radio choices. Click on the desired form field type and place it on the page. Enter the new field's name and, optionally, the default value.
While you can write and type on PDF pages on any device, the quickest method is doing it online: 1. Open the free online PDF Editor by Xodo. 2a. Use the Free Text under Annotate tools to insert new text to your PDF. Likewise, you can add other markup options such as highlights, notes, comments, underlines, etc. 2b.
This all gives you better navigational cues. We'll show you five PDF readers for Android that let you read and annotate ebooks to provide you with a better reading environment. 1. Xodo PDF Reader & Editor. Xodo is a feature-rich PDF viewer that lets you read, edit, and annotate ebooks. It comes with a built-in file manager, cloud storage ...
Key Features of PDF Editor; Write on PDF app: Choose a file from the file manager. Select Pen Tool to edit PDF in the document editor. Select Highlighter to highlight and markup text for editing. Select Text Under Line to underline Edit text PDF Reader-free app. Select Strike Text in the PDF viewer and Editor. Search Text in PDF Editor-free app.
How to Write on PDF with PDFelement App. Step 1 Open the PDF Document. You can import a PDF for annotation and editing using the + symbol, which turns into an X symbol and shows you various import options in the extended menu - Photos, local folders, and the computer. Pick one and then select the image to be imported. Step 2 Go into Edit Mode.
To edit a PDF file, you will need an additional app. This is why we have collected a list of good options for solving such a problem. There are great apps for Android and iOS users. List of reviewed apps: 1. Xodo PDF Reader & Editor. 2. Adobe Acrobat Reader: Edit PDF. 3.
Here are the best PDF writers at a glance. Wondershare PDFelement: Best affordable PDF writer and editor with AI features. Adobe Acrobat: Best professional PDF writer and editor for Windows and Mac. CutePDF: Best free PDF writer for Windows 7, 8, 10. PDFescape: The best free PDF writer online for editing PDFs.
3.PDF Max. PDF Max is a reliable app for reading, editing annotating or writing on a PDF file straight from the Android device. It allows users to make documents that are easier to handwrite, highlight, insert text and stamps, sign, and edit the PDF pages. More, the tool offers a great solution for filling PDF forms from the Android phone.
Open a PDF file and write on it.
Upload the file you want to edit. Click on a page thumbnail on the left. Choose an editing tool from the menu above the preview. Draw, write, etc. on the full-size image of your PDF. You can zoom in and out on the page using the magnifying glasses buttons, undo changes, reset the whole page, and so on.
About this app. A simple and free, yet complete PDF Editor. You can easily add text, sign any page as many times as you want, delete content, and insert images. You can insert text, choosing the color and size of your text, place it where you want to write, and that's it, you've added text to the pdf without headaches.
Foxit PhantomPDF. Check Amazon. $129/year at Microsoft. Edit and manage. This powerful PDF app allows you to annotate PDFs and organize and manipulate PDF files and pages. You can also use it to ...
Write on PDF - Apps on Galaxy Store. Open a PDF file and write on it. Write on PDF is a convenient PDF annotator for you. You can take notes by your own handwriting with a variety of Pen and tools. • Features : - Save a PDF file wi...
Steps for Writing on a PDF on iPhone. If you are looking to add text to the PDF document, follow these steps; Step 1: Open UPDF and then tap on the PDF document to open it. Step 2: Tap on the "T" shape icon at the top and then tap the "T" button to add text. Step 3: A text box will appear.
3. On Onenote, there's a setting you can uncheck if you want the entire PDF (all the pages) to import to a single page. Go to File | Options | Advanced, and scroll down to Printouts section. Uncheck the checkbox for the option to "Insert long printouts on multiple pages". Share.
All in one PDF tools that help you to edit your PDF files with editing tools like draw on PDF, write on PDF, highlight, erase, strike through, underline text, copy text more. Also get PDF file manage tools like merger multiple PDF files, split PDF files into multiple files, remove a page from PDF file or create a new PDF file. App Features : 1.
Here's how to convert to PDF on iPhone or iPad. For most documents (web pages and more) you can chose the Markup option: ・Tap the Share button. ・Choose Markup. ・You can draw or write on ...