- Project Management

Best Read-It-Later Apps in 2024: Top Ways to Save Web Pages & Content
Cloudwards.net may earn a small commission from some purchases made through our site. However, any earnings do not affect how we review services. Learn more about our editorial integrity and research process .

There’s a lot of content available online for reading but not a lot of time to consume it. If you like bookmarking content and coming back to it later, the best read-it-later apps are a must-have. Here are Cloudwards’ top five recommendations.

Last Updated: 25 Jan'24 2024-01-25T10:52:23+00:00
All our content is written fully by humans; we do not publish AI writing. Learn more here.
If you consume a lot of content online, you absolutely need to find and use one of the best read-it-later apps. Without one, if you can’t follow through on reading all that exciting content right away, you might find yourself ignoring or forgetting it down the road. Thankfully, our expert team of reviewers is here to save the day.
Key Takeaways:
- Read-it-later apps are a great way to return to the interesting articles you don’t currently have the time to read. These apps allow you to archive articles for future access.
- Pocket and Instapaper are currently the two most popular apps, with each having its own set of unique features.
- Pocket is a great option for users seeking text-to-speech, while Instapaper is the better aesthetic choice and comes with a speed-reading button.
- You can also use bookmarking and note-taking apps on your default browser as an alternative to dedicated read-it-later apps.
The apps below help put the power of browsing to work for us rather than against us. You can save all the articles you find in a reading queue, then arrange them in order of importance. When you sit down to catch up on what you’ve saved, you’ll know exactly where to find the good stuff.
What Makes the Best Offline Apps?
Read-it-later apps store articles (or at least their titles and links) on your device, so you can read them when you have time. You can organize your articles with folders, tags or both to keep track of things that interest you. We tested dozens of tools to make sure that all of our suggestions are truly the best out there.
- Pocket — The best read-it-later app for converting readable content into podcasts
- Instapaper — Mostly suited for speed-readers
- EmailThis — For users who want to keep all their content within their inbox
- Safari Reading List — For Apple iOS users
- Raindrop — A generous free plan with multi-device access
Read-it-later apps ideally offer mobile, tablet and desktop versions. Some apps save entire articles for offline reading (great for frequent travelers or those who need instant accessibility), while others only save the title, so you can remember to search for it again. Custom fonts, color schemes and organization features are also important to consider.
Given these criteria and our extensive testing, our top read-it-later apps are Pocket, Instapaper, EmailThis, Safari Reading List and Raindrop. Keep reading for our detailed reviews of each service.
The 5 Best Apps for Offline Reading
Here are five of the best read-it-later apps that can save your articles in just one click.
1. Pocket: The Best Read-It-Later App

More details about Pocket:
- Pricing: Free plan; Premium plan costs $5 per month
- Provider website: www.getpocket.com
- Clean interface
- Highlights feature
- Supports most devices
- Limited bookmarks view
- Limited organization tools
- Limited free plan
Pocket offers rich features and wide compatibility across devices and operating systems. The Pocket API also provides secure integrations with most third-party apps. The user interface is also great, with the option to customize the appearance of your articles in a dark, paper or light color scheme.
The free version also gives you a few fonts to choose from.
Pocket’s organization feature uses a tag system and provides unlimited tags you can add to articles and search for later. The Premium plan subscription backs up the articles, so you can still see them if they are removed online, and you can also highlight important snippets. Pocket’s most unique feature is its text-to-speech functionality with adjustable speeds and playback, which makes it ideal for fans of audio content.
Pocket’s free plan lets you save unlimited articles and includes offline reading and tags; however, you’ll be limited to three highlights per article. Serious researchers can opt for Pocket Premium at 25% off the monthly price or $45 per year. This unlocks permanent backups, advanced search options and ad removal.
2. Instapaper

More details about Instapaper:
- Pricing: Free plan; Premium plan costs $3 per month
- Provider website: www.instapaper.com
- Clean, minimalistic interface
- Several customizable features
- Add notes to highlights
- Organization limited
- Text-to-speech for Premium users only
Instapaper focuses on simplicity, with a black-and-white interface that limits color to article images. It also offers more customization features than Pocket such as font size, line spacing and background colors.
Instapaper is available across all major platforms including macOS, iOS and Android for phones, and provides browser extensions for Chrome, Safari and Firefox. Its integration for Kindle is also a little bit more traditional, requiring a USB connection or send-to-Kindle functionality. Unfortunately, the ability to directly share articles to Kindle is limited to the Premium plan.
The most unique feature of Instapaper is its speed-reading functionality. This flashes one word at a time in quick intervals on the screen, at a reading speed you set. You can also add your own notes to highlights — a feature that Pocket does not support.
Instapaper’s free plan lets you save unlimited articles, but the text-to-speech feature is reserved for paid users. Free users are also limited to only five notes per month and 10 articles for speed-reading.
With Instapaper Premium, you can remove ads and access the full suite of text features, including unlimited speed-reading. You can get 17% off the monthly price if you opt for the yearly plan at $30 per year.
3. EmailThis

More details about EmailThis:
- Pricing: Free plan; Premium plan costs $19 per year
- Provider website: www.emailthis.me
- No third-party app needed
- Simple to use via extensions
- Keeps articles in one place
- Limited customization
- E-mail user centric
- Can’t sort articles well
For avid email users, EmailThis is a great option that centralizes all your articles in your inbox. It’s operated wholly through a bookmarklet or browser extension. The app delivers the articles to your email and adopts the user interface of your email provider. It doesn’t offer many features to use tags or organize your articles, though you may be able to find replacements in your email client.
That being said, it’s ultra simple to use and you don’t have to deal with ads. It also works across all browsers. As long as you have your email app installed on your devices of choice, you’re good to go.
With the free plan, you can only save up to 20 articles per month. If you need more, you can upgrade to the Premium plan for unlimited articles. You also get the ability to save your articles in different email attachment formats such as PDF, Excel or Doc files. You can attach notes, click PDF snapshots and use keywords to make articles easier to search.
4. Safari Reading List

More details about Safari Reading List:
- Pricing: Free
- Provider website: support.apple.com
- Simple & easy to use
- Syncs across Apple devices
- Search feature available
- For Apple devices only
- No organization features
If you own a lot of Apple devices and want to avoid the hassle of installing a third-party app, the Safari reading list feature is perfect for you. The browser comes with a built-in reading list and a very simple way of using it. All you have to do is click the “+” on the address bar on Mac devices.
You’ll find this under share > add to reading list on iPhone.
Compared to dedicated read-it-later apps, Safari doesn’t offer many customization options. You can only change the background colors and fonts (from Apple’s available options) to your liking, but you do get the benefit of having your saved articles accessible for offline reading.
Best of all, Safari Reading List is totally free to use on Apple devices.
5. Raindrop

More details about Raindrop:
- Pricing: Free plan; Pro plan costs $3 per month
- Provider website: www.raindrop.io
- Free unlimited bookmarks
- Great for desktop devices
- Attractive interface design
- Bookmarks slow the app
- Internet connection required
- Complicated functionality
Raindrop is a bookmarking app with an extensive free plan. It’s available on mobile, but its modern, user-friendly interface is best experienced on desktop. With Raindrop, you get unlimited article bookmarks and devices without paying.
The paid Pro plan unlocks more advanced features like a full-text search, access to saved pages even if they’ve been removed, automatic backups and suggested tags to organize your collections. Note that these features only work with an active internet connection.
Raindrop’s freemium plan is pretty generous, with unlimited bookmarks, unlimited highlighting and multi-device access. It has apps designed for all major platforms and browsers, with a cap of 100MB per month on file storage. This would afford you around 50 articles (assuming they’re a little media-heavy).
If you want to unlock the full power of the premium features for a full year, you can save 20% on a Pro plan by paying $28 for the yearly plan.
Final Thoughts
That’s the end of our list of the best read-it-later apps. Pocket is easily our favorite, due to its user-friendly interface and great features, but the other options on this last are all good choices, depending on your needs.
Read-it-later apps can help you set aside the time you need to consume important content. Do you use a read-it-later app already? What’s your favorite? Do you agree with our picks? Let us know in the comments, and as always, thanks for reading (now or later!).
If you’re not using a read-it-later app, you can save articles directly to your device by using the “save page as” option.
Instapaper is the more aesthetically pleasing option, with more font customization and speed-reading features. Pocket, with its text-to-speech feature, is best for those who want audio aid.
Pocket is a read-it-later app that enables text-to-speech conversion.
Pocket does not work on Macs anymore, unless you have Apple Silicon.
Insert/edit link
Enter the destination URL
Or link to existing content
- 10 Best Project Management Software for Startups: Find Your 2024 Task Tracker
- ClickUp Pricing in 2024: Free & Paid Plans Explained
- Zoho Projects Integrations to Improve Your Workflow in 2024: Best Zoho Projects Integration
- Best VPN Services in 2024: 10+ Providers for Streaming, Torrenting & More
- How to Get an Irish IP Address With a VPN in 2024
- 10 Reasons Why Parental Control Is Important in 2024 and Reasonable Ways to Guard Your Child’s Online Activity
- The 7 Best Parental Control App Options for 2024
The 4 best read it later apps to save content
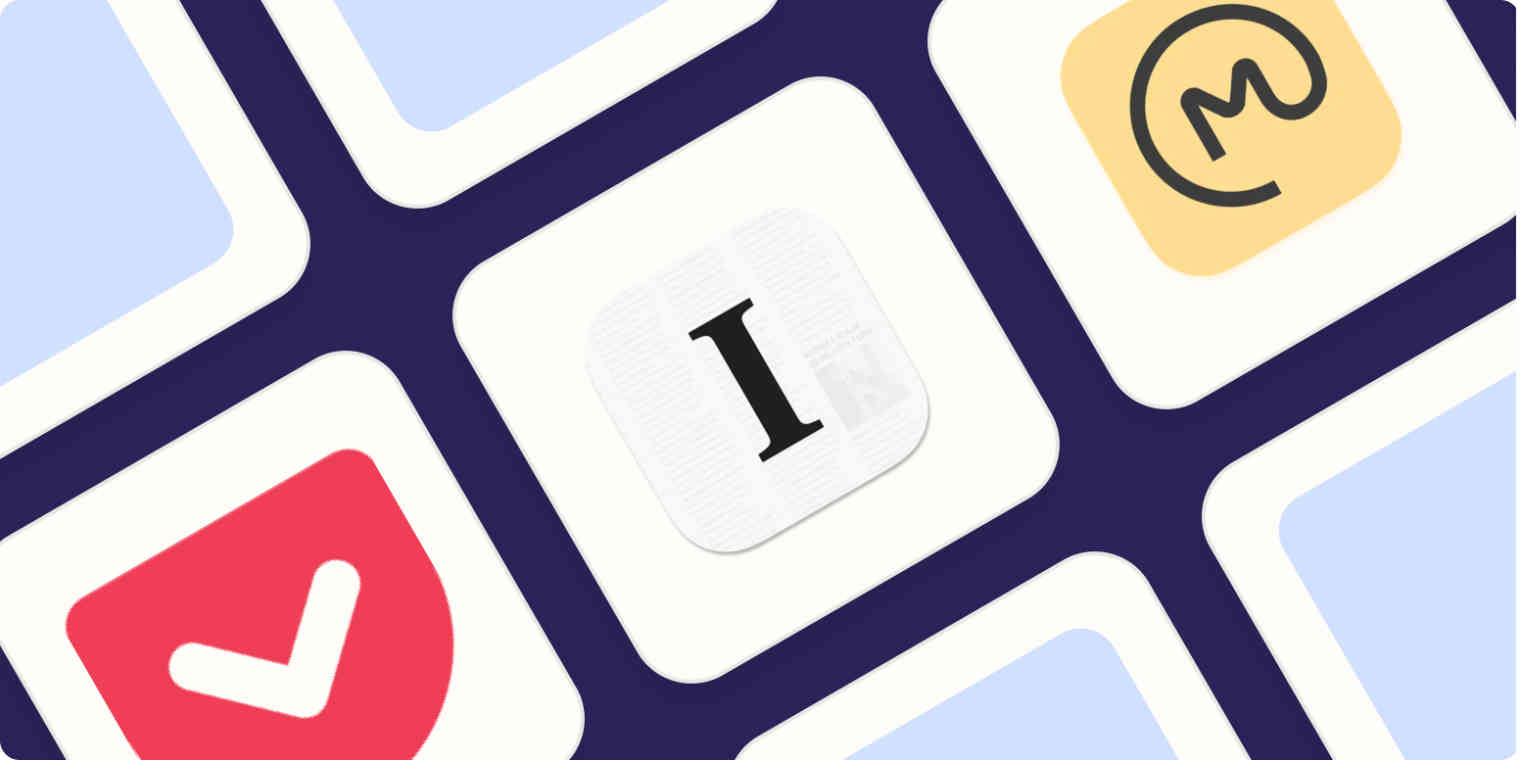
Reading articles online is more interesting than most jobs. It's a big problem, and read it later apps are the solution.
I considered over 20 read it later apps, and after extensive testing, here are the four best.
The 4 best read later apps
Pocket for turning articles into a podcast
Instapaper for speed reading
Omnivore for reading newsletters later
Safari Reading List for Apple loyalists
Other apps that could work
What makes the best reading list app?
How we evaluate and test apps.
Our best apps roundups are written by humans who've spent much of their careers using, testing, and writing about software. Unless explicitly stated, we spend dozens of hours researching and testing apps, using each app as it's intended to be used and evaluating it against the criteria we set for the category. We're never paid for placement in our articles from any app or for links to any site—we value the trust readers put in us to offer authentic evaluations of the categories and apps we review. For more details on our process, read the full rundown of how we select apps to feature on the Zapier blog .
Read it later apps do one thing: store articles you intend to read later. This is different from bookmarking apps, which simply store links to those articles, and different from note-taking apps, which can be used for clipping articles but aren't primarily designed with reading in mind.
So, what makes the best dedicated read later app? I'm glad you asked. I've been using one of these apps for over a decade, regularly switching between them in my quest to find the best offline reading experience possible. To me, the best read it later apps:
Let you save articles to read later in one click . Ideally there's a browser extension and a mobile app, but bookmarklets work in a pinch.
Download those articles for offline reading on your phone, tablet, eReader, and (ideally) computer for offline reading.
Offer custom typography and color schemes . At the very least, the best read later app should have both a dark and a light mode, but the more options the better.
Make it easy to organize your archive of articles . Tags and folders are both great, and ideally you can also highlight things for future reference.
Work on as many platforms as possible . You need to be able to save an article on one device and read it on another, seamlessly.
I tested the most popular reading list apps on the market using these criteria.
The best read it later apps at a glance
The best read it later app for turning articles into a podcast, pocket (android, ios, web).
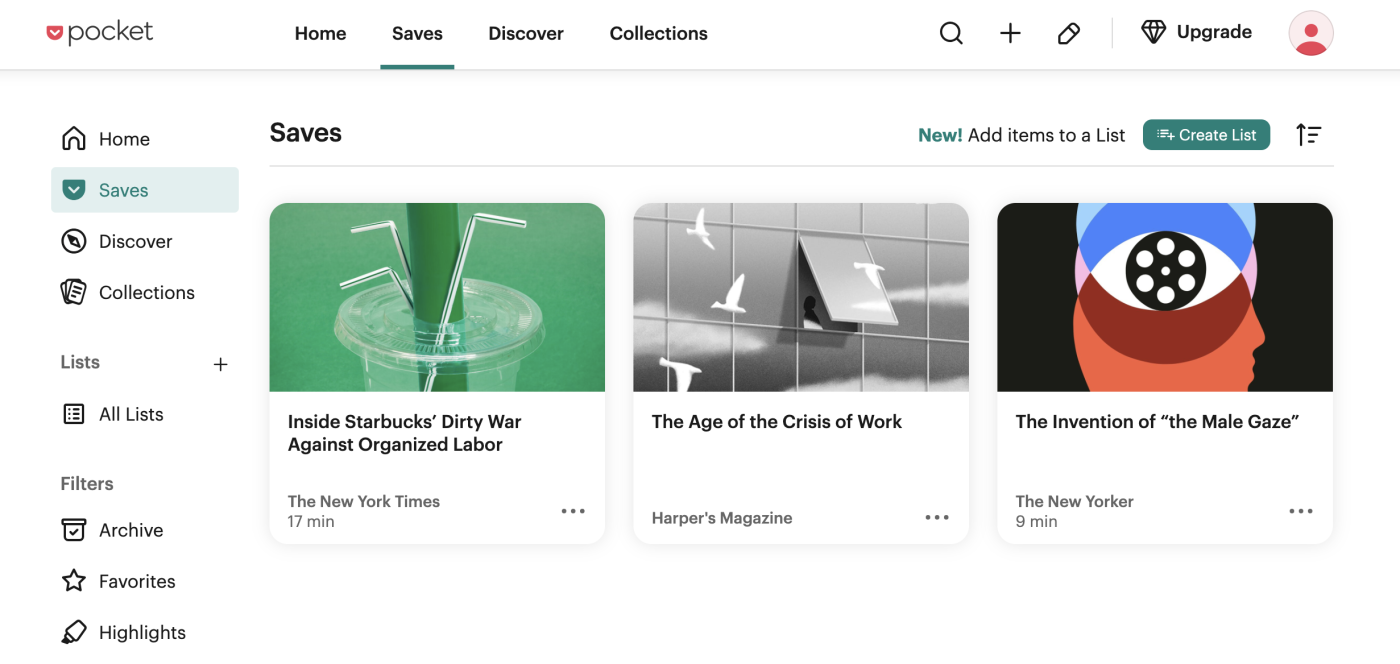
Pocket pros :
Built into many apps and devices
Feature complete and still easy to use
Pocket cons:
No notes feature
Pocket is the most feature-complete read it later app on the market. There's a web app, mobile apps, and a surprising number of apps also have a Pocket integration built in, thanks to a robust API. You won't have any trouble sending articles to Pocket.
You also won't have any problem reading those articles—they're extracted cleanly and show in a clutter-free environment. You can also control how your articles look: there's a dark, paper, and light color scheme, along with a couple of font choices in the free version.
Pocket is built for reading, but it can also read to you using a surprisingly lifelike text-to-speech engine. Tap the audio button in the mobile app, and your phone will read articles to you. The voices are passable, if a little robotic, and you can adjust the playback speed if need be. It's the best way to turn an article into a podcast short of hiring voice actors, and perfect if you want to cook dinner or go for a walk while catching up on your reading.
There are also plenty of options for sorting your reading list after reading. The main reading list is meant for articles you haven't read yet—you can archive things you're done reading, keeping this list as an inbox of articles for later. You can mark archived articles as favorites for future reference, then organize them using tags. You can also highlight key phrases as you read, allowing you to reference them later.
Want to do more with your articles? Connect Pocket to your favorite apps through Zapier. You can create automated workflows that automatically send links from tweets you like over to Pocket, or even send every article in an RSS feed over. Those are just examples—you can customize your workflow with thousands of apps.
Save new items in RSS feeds to Pocket
Pocket pricing: Free; $4.99/month Pocket Premium for a permanent personal backup of the articles you've saved, suggested tags, full-text search, and more.
Want to learn more about Pocket? Check out our complete guide to using Pocket .
Best read it later app for speed reading
Instapaper (web, ios, macos, android, kindle).
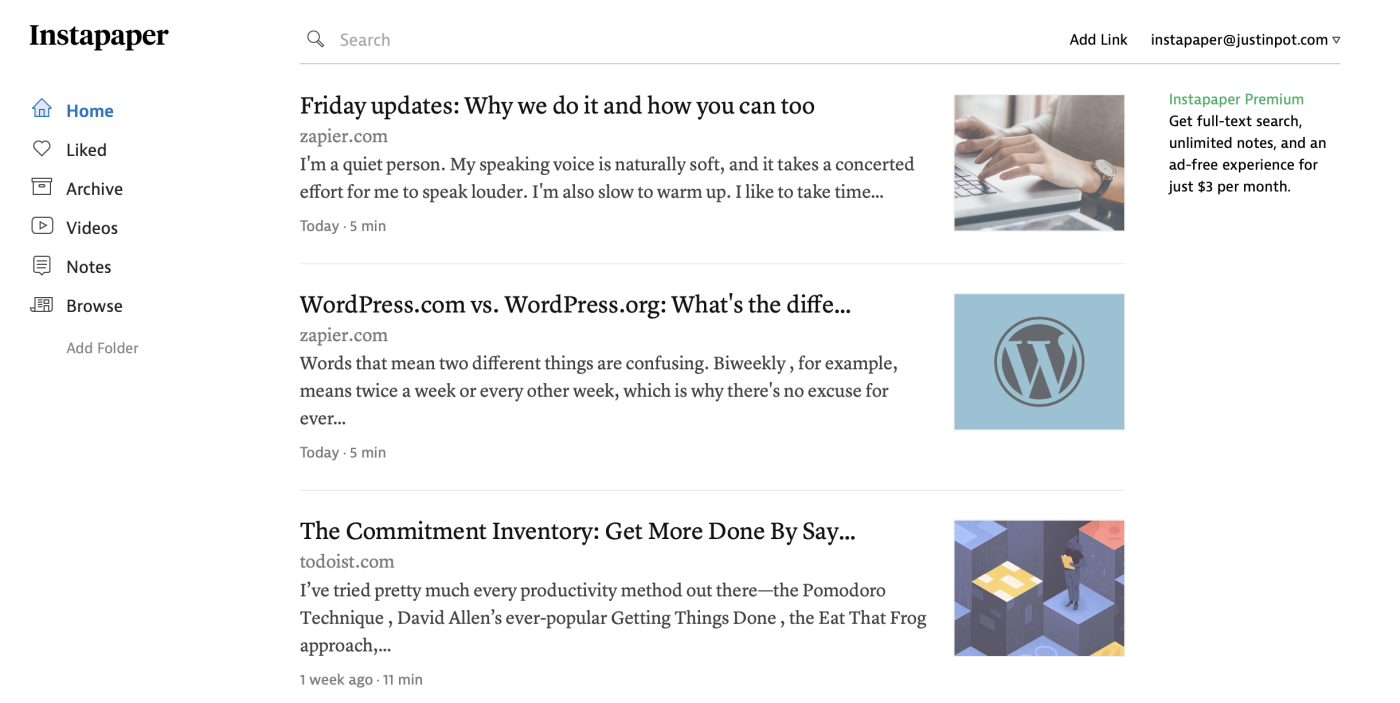
Instapaper pros :
Extremely simple
Can send articles to Kindle devices
Offers a speed reading feature
Instapaper cons :
No search in free version
Instapaper , more than any app I can think of, is all about simplicity. There's not a lot of color or graphics in the user interface—the focus is entirely on text. This is an app designed with readers in mind, which makes sense given what it's for.
Saving articles is simple thanks to extensions for every major browser, and there's a bookmark you can use if that doesn't work for you. Reading happens in the mobile apps for Android and iOS, both of which support offline reading, or on the website if you're on your computer. The reading experience is clean, with custom font and color choices.
The unique feature here is the speed reading button, which flashes one word at a time in quick succession. You can adjust the speed, if you want, but the idea is that this forces you to keep reading in a way that results in getting through articles more quickly. It's interesting but probably not for everyone.
There are also plenty of tools for organizing your articles. The Home screen is meant to contain articles you haven't read yet, and you can archive articles when you're done. There's a folder for articles you "liked" by default, and you can also add as many folders as you like for sorting articles by topic.
There are a few features offered by Instapaper that Pocket doesn't have. You can highlight quotes in an article, as in Pocket, but you can also add notes, which Pocket doesn't offer. You can also browse all of your highlights and notes in one place, without having to open the articles again. This makes Instapaper a great way to review your thoughts after reading. Instapaper also offers built-in support for sending articles to a Kindle eReader. If any of these features appeal to you—or you're looking for a Pocket alternative—Instapaper is probably the app for you.
You can automate your reading workflows with Instapaper's Zapier integrations , which let you do things like automatically send articles from tweets you like over to Instapaper or send every article from an RSS feed to your reading list. You can customize these workflows to use your favorite apps.
Add new RSS feed articles to Instapaper
Instapaper pricing: Free; Instapaper Premium for $2.99/month offering full-text search for all of your articles, unlimited notes, and text-to-speech.
There are two clear frontrunners in this space, if you haven't noticed. Be sure to check out our Instapaper vs. Pocket showdown to learn more about how these two apps match up.
Best read it later app for newsletters
Omnivore (web, ios, android, mac).
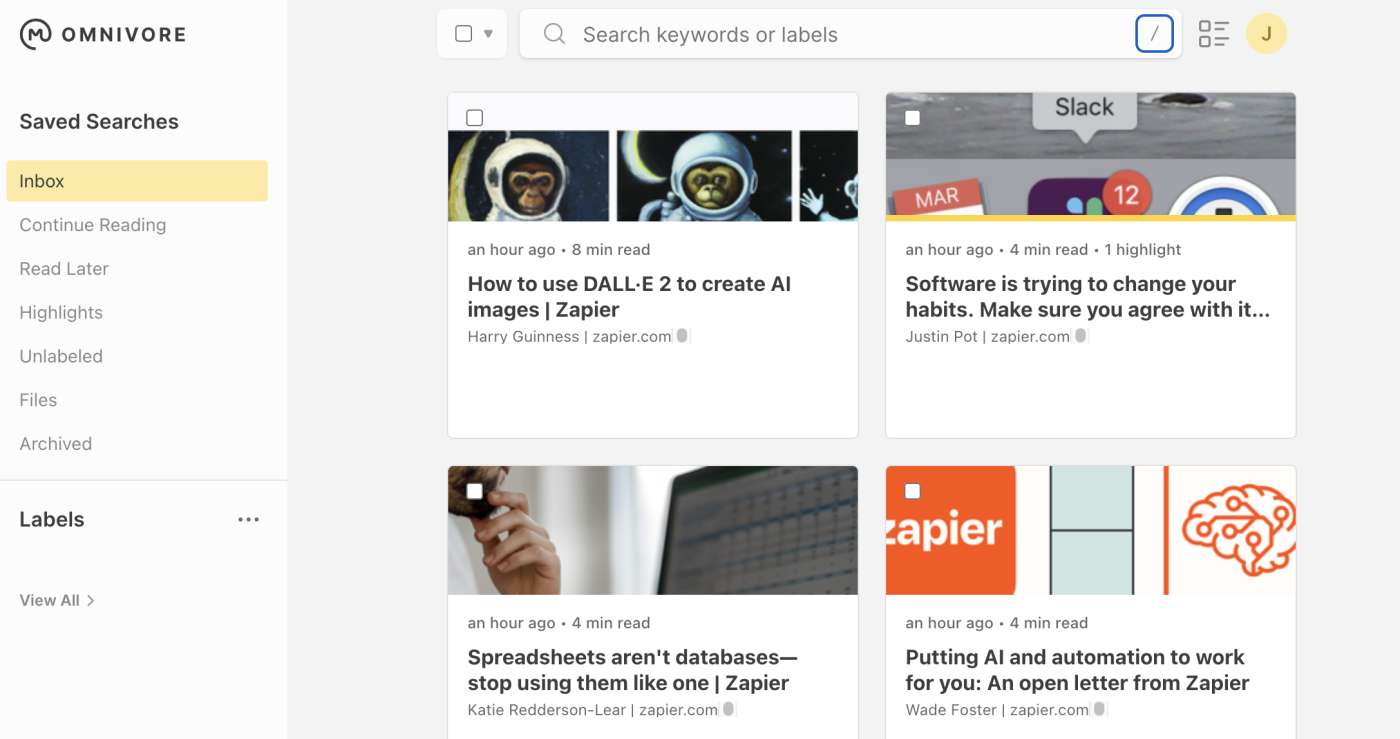
Omnivore pros :
Free and open source
Can pull in newsletters automatically
Webhooks and other integrations (including Obsidian) available
Omnivore cons :
Newer app that occasionally feels buggy
Android app is currently in beta
Omnivore is the newest app on this list, and it shows: it's a little rough around the edges. The Android version is still a beta, for one thing, and the Mac version is missing most of the features found in the web version.
Still, if you look past the rough edges, there's a lot to like. Saving articles is easy using either a browser extension or the mobile app. The reading experience, on most devices, is also great: you've got four color schemes and thirteen fonts to choose from. Another big plus: the software is completely free as of this writing, and there's even the possibility of hosting the service yourself .
A standout feature is the ability to sign up for email newsletters. Omnivore can generate email addresses for you, which you can use to sign up for newsletters—new articles will show up directly in your mailing list. It's a great way to subscribe to email newsletters without clogging up your inbox . A more nerdy feature is integrations. Omnivore can be set up to save your highlights and notes to Obsidian, which is one of the best note-taking apps . There's also extensive support for webhooks , meaning you could in theory connect Omnivore to just about anything.
I wish Omnivore had the polish of Pocket and Instapaper, but even so, it's already a solid alternative to both. Omnivore is also changing faster than either app—I wouldn't be surprised to see it at the top of this list in a couple years.
Omnivore pricing : Free
Best read it later app for Apple loyalists
Safari reading list (mac, ios).
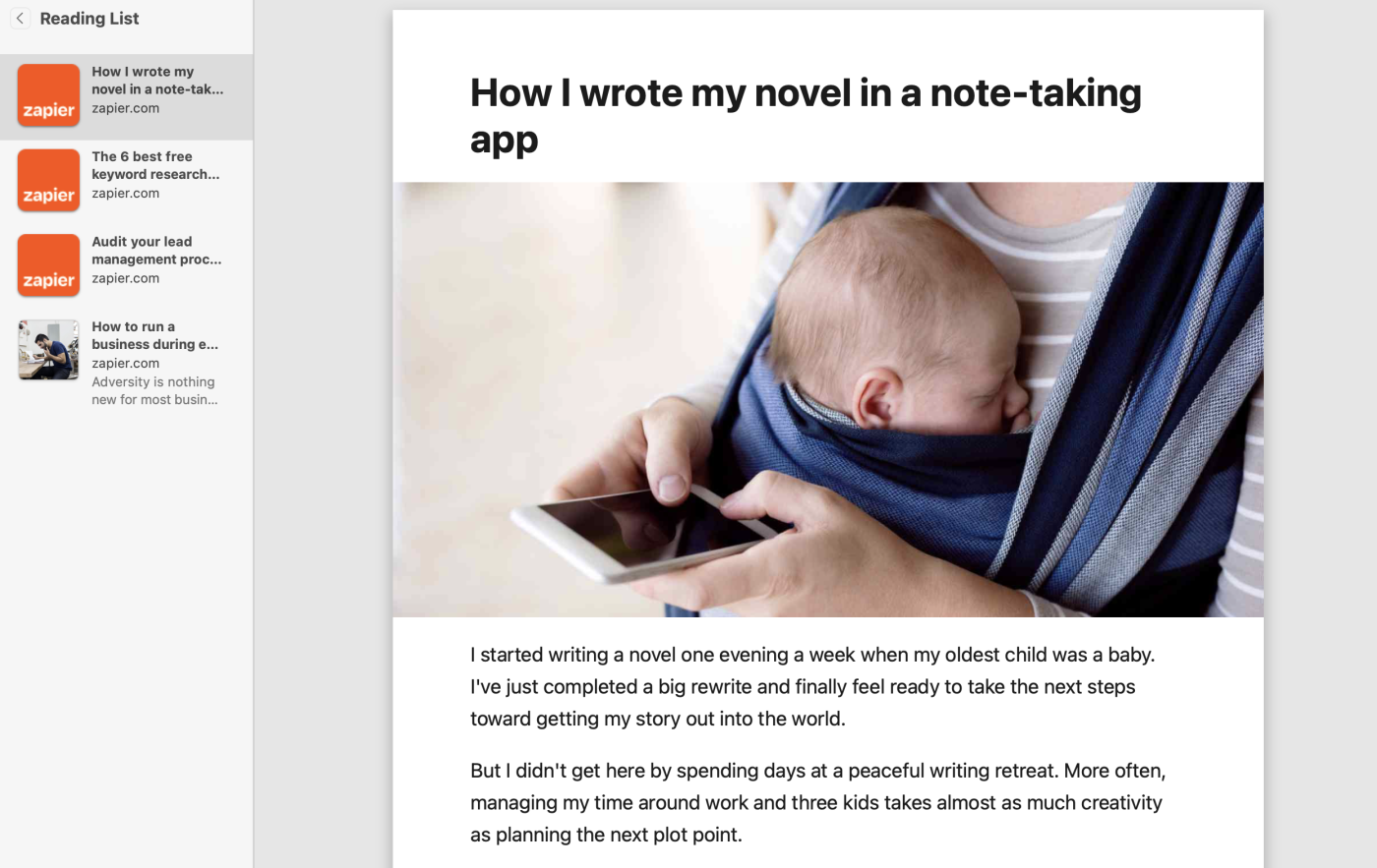
Safari pros :
Built in to the main browser for Mac, iPhone, and iPad
Very easy to use
Safari cons :
Only works on Apple devices
Limited organization options
Articles are listed chronologically, and there's not really any way to organize them other than archiving. There's a search feature, though, so you should be able to find old articles easily enough. It's not the most robust tool, but it works.
Safari Reading List pricing : Free on Apple devices
Chrome offers a similar feature, also called Reading List , but it doesn't offer any kind of offline reading or custom typography.
Other apps you can use to read it later
Read it later apps aren't the only tools for the job—they're just the ones that are built with reading in mind. Having said that, the best app for saving articles isn't always one that's purpose-built for the task. Here are some other categories of apps that could work for you.
Note-taking apps like OneNote and Evernote offer web clippers, which extract articles and save them for future reference. The downside: they're not designed with the reading experience in mind. Still, they might work for you, particularly if you wanted to mark up and edit the articles anyway.
Bookmarking tools like Pinboard and Google Bookmarks can also be used as an app to save articles. They don't extract your articles for offline reading, or offer custom fonts and color schemes, but they make up for that with organizational features.
Amazon offers a free Send to Kindle tool, which sends articles to the popular eInk devices as well as the Kindle app. I think Kindle users are better off using Instapaper for this, but Amazon's offering is simpler if sending articles to your Kindle is all you care about. It's not a complete read it later service, and it doesn't seem to be actively maintained, but it works.
While these aren't quite Instapaper and Pocket alternatives, if you're already using them for other purposes, they're worth a try.
Where did the idea for apps like this come from? Check out our interview with Pocket founder Nate Weiner to learn more.
This article was originally published in June 2017. The most recent update was in August 2023.
Get productivity tips delivered straight to your inbox
We’ll email you 1-3 times per week—and never share your information.
Justin Pot is a writer and journalist based in Hillsboro, Oregon. He loves technology, people, and nature, not necessarily in that order. Learn more: justinpot.com
- Personal productivity
- News & RSS
Related articles
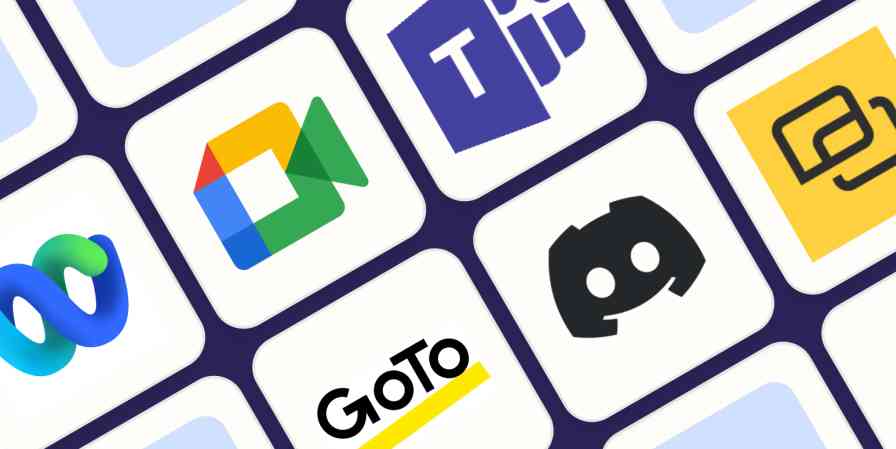
The 7 best Zoom alternatives in 2024
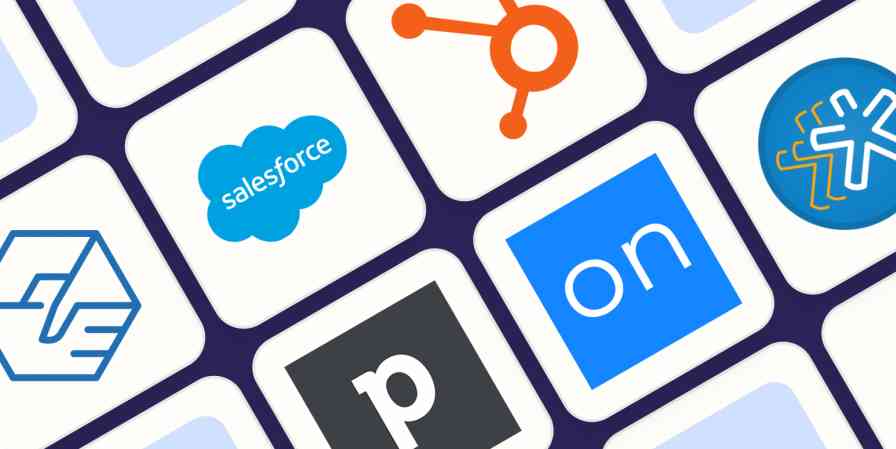
The best CRM software to manage your leads and customers in 2024
The best CRM software to manage your leads...
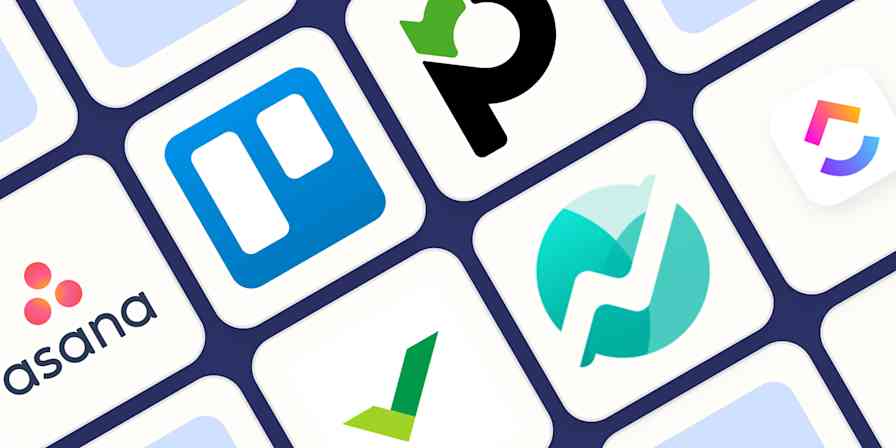
The best project management software for small businesses in 2024
The best project management software for...
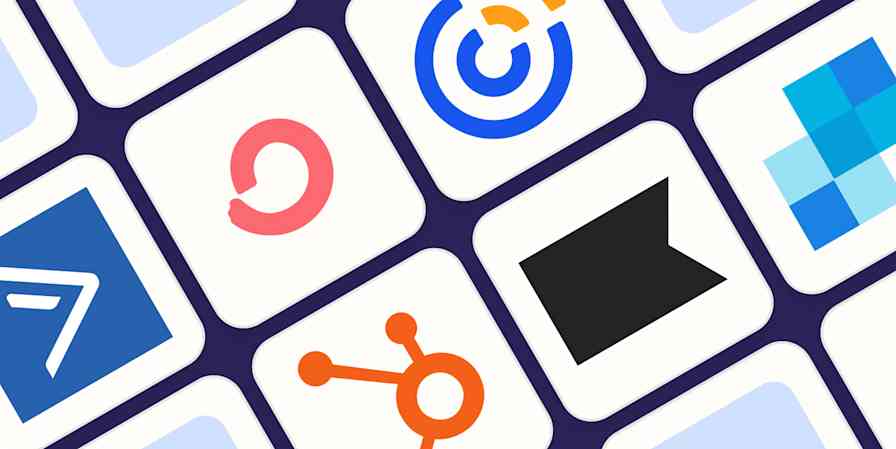
The 9 best Mailchimp alternatives in 2024
Improve your productivity automatically. Use Zapier to get your apps working together.

Finally, a better reader
Matter pulls everything you want to read into one beautiful place. With powerful tools, curation, seamless audio and more, we're building a reader for today's internet.

One place for One place for all your reading
Better read-it-later is just the start. Follow your favorite writers, save Twitter threads, and get control of that newsletter situation. With Matter, you’ll never miss out on a great read again.
Save anything Save anything for later.
Save articles, threads, and PDFs. Behind the scenes, we’re developing the most advanced parsing technology so you can read without distraction.
Get newsletters Get newsletters out of your inbox.
We love newsletters. Emails, not so much. Get all your subscriptions – free and paid – delivered straight to Matter. Connect Gmail or use your unique Matter email address.
Follow writers, Follow writers, not feeds.
Keep up with the latest from your favorite voices. Wherever they publish.
Read with Read with superpowers.
We’re building the best reading experience, ever. With advanced speech synthesis, smooth highlighting, quoteshots, and more, Matter lets you do more with what you read.
Switch Switch between audio and text. Seamlessly.
Turn your newsletters, blogs, and articles into a playlist with a voice so human it’s hard to distinguish from, well, a human.
Capture Capture knowledge as you go.
Highlight without friction. No more multi-step highlighting flows that take you out of reading flow. Simply long press and drag your finger. Or use the pencil on iPad.
Power Queuing
Reorder, triage, filter, shuffle.
Offline Search
Search full text and within articles, even when offline.
Organize your library for quick recall.
Integrations
Connect writers from Twitter and Gmail. Sync highlights to your second brain.
Audio Highlights
Highlight while you listen without looking at the screen.
Share beautiful quoteshotes, optimized for Twitter.
The 5 Best Read-It-Later Apps
Read-it-later apps allow you to save anything on the web that you want to read, watch, or listen to at a later time. Here are some of the best ones!
A read-it-later app overcomes some challenges you may face every day, such as being overwhelmed by open tabs on your browser and having too many interesting articles to read. Although you may consider bookmark managers for the task, read-it-later apps have much to offer in terms of features and convenience.
That’s because they allow you to indulge in all the content you want without letting it get in the way of your productivity—no more work interruptions and articles going unread. Here’s a round-up of the best read-it-later apps you can try now.
Pocket is one of the well-known read-it-later apps, and it's easy to see why, as it's available on almost every platform. You can even use its extensions to save articles from your browser. This read-it-later app has a clean and user-friendly interface, making it a great option if you want something uncomplicated with a shallow learning curve.
Once you save an article in Pocket, you can choose to read it in its original web view or in the app's Article View, which is cleaner and distraction-free. That's not all; you can also customize display settings like the font size and style and the background color to suit your preferences. You can even save your articles to read offline, which comes in handy when traveling or having a spotty internet connection.
Pocket has a text-to-speech function, so you can listen to articles instead of reading them if that's your preference. You can also add tags to articles to help organize your content, making it easy to find what you're looking for later on. And if you want to share an article with someone, Pocket makes it easy to do so via email or social media.
Download: Pocket for Android | iOS (Free, premium version available)
2. PaperSpan
This read-it-later app provides a friendly user interface and reading experience. It achieves this by stripping away all the unnecessary clutter from articles and leaving you with a clean, distraction-free version that's easy on the eyes. That way, you can focus on your articles and not get sidetracked.
When you first open PaperSpan, you're greeted with a minimalistic interface that's refreshingly uncluttered. Once you find an interesting article you'd like to read, simply share it with the app or copy and paste the link, and PaperSpan will reformat the article into a beautiful and easy-to-read layout. If you prefer to listen to articles instead of reading them, you can do so with PaperSpan's text-to-speech function.
You can also use this app to organize your articles into folders, take notes, and highlight passages. Do you want to know how many articles you have read or how much time you spent reading? No problem—PaperSpan has a built-in stats tracker that can give you all the relevant information.
Download: PaperSpan for Android | iOS (Free, premium version available)
Matter is a read-it-later app with a twist—in addition to articles, it can save other types of content like videos, podcasts, and social media posts while letting you add your newsletter subscription. So if you come across something interesting that you want to read or watch later, Matter is the app for you.
When you first sign up for Matter, you're given a tour of the app and its features. After that, you can choose to connect to your Pocket or Instapaper account to import your reading lists, or you can start from scratch. You can add content to Matter in several ways, including sharing it from your browser or other apps. With Matter, you can also listen to your articles, take notes, and highlight passages.
Furthermore, you can subscribe to individual writers and newsletters to add and save their latest content directly to your feed. To achieve this, Matter lets you create an email address that you can use to sign up for new subscriptions and get the latest content delivered right to your dashboard. Alternatively, you can connect your Gmail account to Matter to add your existing subscriptions.
Download: Matter for iOS (Free)
4. Instapaper
Often compared to Pocket, Instapaper is one of the most popular read-it-later tools out there. This app has built up a loyal following among users who appreciate its simple interface and offline reading feature. And like Pocket, it is compatible with a wide range of browsers and devices, so you can always access your saved articles.
Instapaper lets you customize how articles look so that you can tailor the reading experience to your preferences. For example, you can adjust the font size, line spacing, and margins to your liking. You can also choose from various themes, including a dark mode for nighttime reading. And if you want to listen to articles instead of reading them, Instapaper can do that too.
Highlight important passages to return to later, or take notes to remember more of what you read . Plus, you can create folders to sort your articles and save them for offline reading. Once you have finished reading an article, you can archive it or delete it from your list.
Download: Instapaper for Android | iOS (Free, premium version available)
Refind is a read-it-later app that doubles as a "personal research assistant" and content discovery tool. It helps you find content based on your interests and save it for later reading.
When you first sign up for Refind, you're asked to choose your interests from a list of topics. Refind uses this information to curate a feed of articles and videos it thinks you'll find interesting. You can also set your focus on the most important topics to see more content related to those.
Whether you are into deep dives or summaries, Refind has you covered. You can use its Explore tab to find new content, from trending articles of the day to in-depth guides on specific topics. You can also follow your favorite publications and content creators to get their latest articles delivered directly to your feed.
When you find something you want to read later, just add it to your Reading list. Refind also picks seven links tailored just for you daily, so you never run out of content to read. While this tool does most of the heavy lifting by researching and finding content, you can still import articles from the web just like any other read-it-later app.
Download: Refind for Android | iOS (Free)
Choose the Best Read-It-Later Apps for Your Needs
These read-it-later apps are some of the best tools to save articles, videos, and other web content for later. That said, what you end up using will depend on your needs and preferences.
Do you want a minimalistic read-it-later app, or something you can customize to your liking? Perhaps you are looking for an app that helps you discover new content. Consider what's important to you and try out a few apps to see which ones work best for you.
How to save articles in Chrome to read later
The Google Chrome browser makes it a cinch to save webpages you would like to read later on your iPhone, iPad, Mac and other devices, and we show you how to use this handy feature.
How to save links for later in Chrome
You can access any articles in your Chrome Reading List, delete ones you no longer need, mark them as read/unread and more. The read-later feature is available in both desktop and mobile versions of the Chrome browser. Read Later is a per-device feature, unlike your bookmarks that are kept in sync across Chrome devices using the same Google account.
“Articles on your Reading List are saved on your device so you can read them wherever you are, even when you aren’t connected to the web,” notes the company.
You must be online in order to save a webpage to Chrome’s Reading List.
To add the link open in your current tab in Chrome, you need to choose a dedicated option after clicking the star icon in the browser’s URL bar that you use to bookmark websites.
- Launch Chrome on your Mac.
- Using Chrome, navigate to a webpage you’d like to save for later.
- Click the star icon within Chrome’s address field to reveal options.
- Choose the option labeled “Read Later” from the menu.
You have now saved the webpage in the current tab to read later.
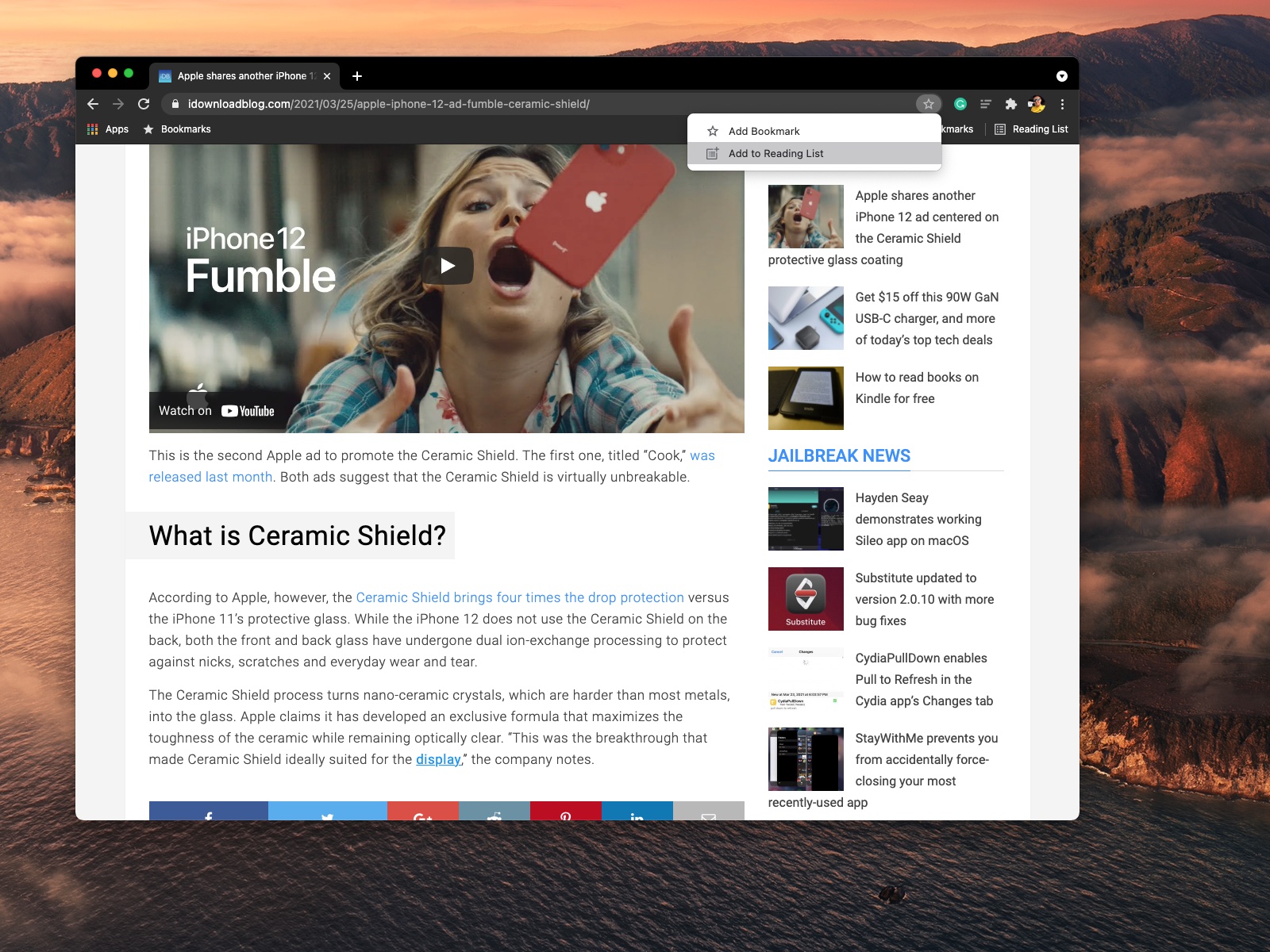
You can catch up on any previously-saved articles by accessing your reading list.
The option to add a webpage to your Chrome reading list on the iPhone and iPad is accessible through the browser’s Share menu.
- Launch Chrome on your iPhone or iPad.
- Touch Chrome’s Share menu in the navigation bar, then choose “Read Later.”
This will add the current webpage to your Chrome reading list. The browser will confirm that the page has been successfully added to the read-later list by briefly showing an “Added to Reading List” message at the bottom.
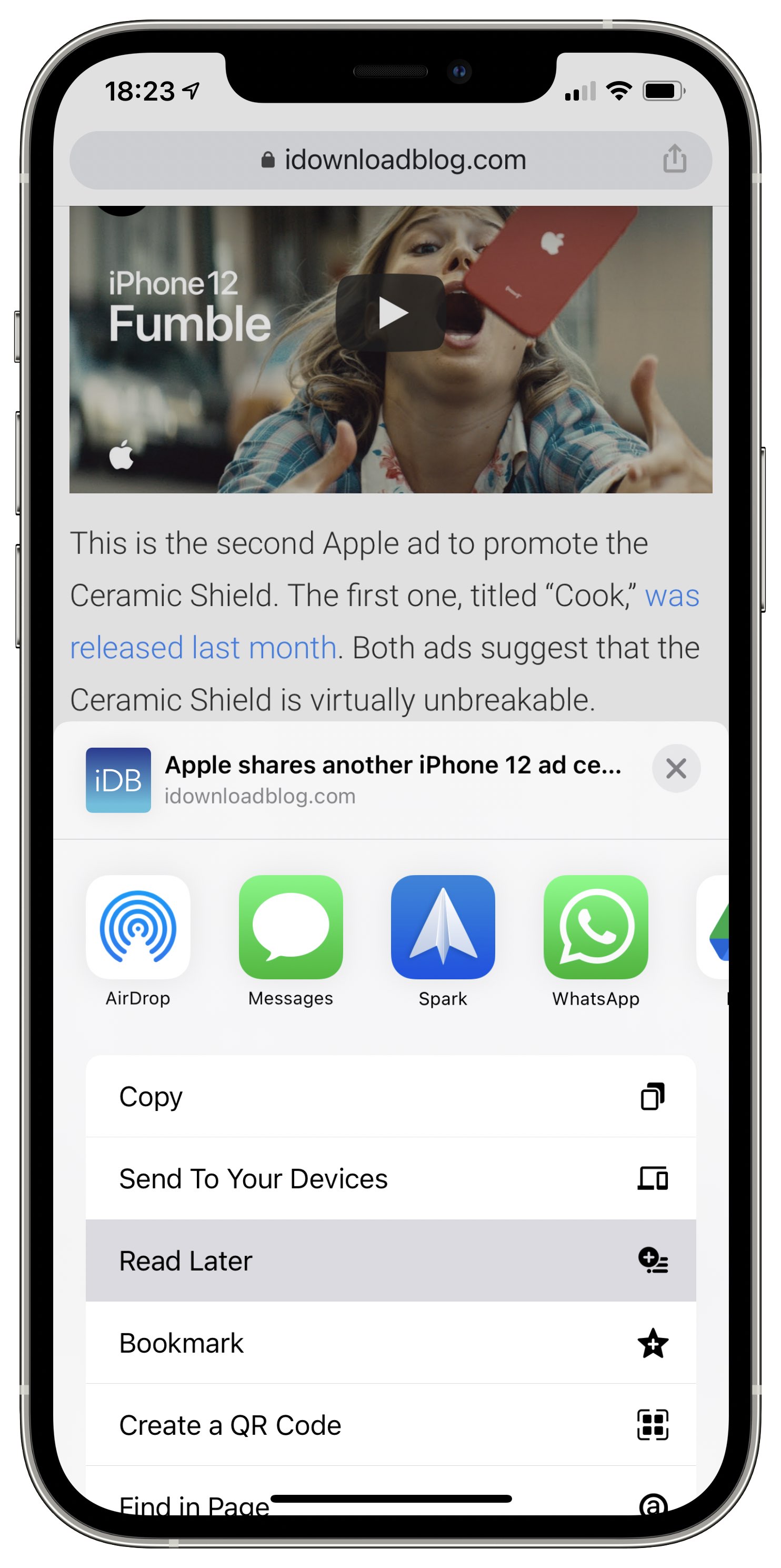
You can also save a webpage to Chrome’s Reading List from another app, like Safari.
Saving a webpage from another app
Firstly, open the app in question and navigate to a webpage you’d like to save. Secondly, hit the Share menu and choose Chrome from the list of apps.
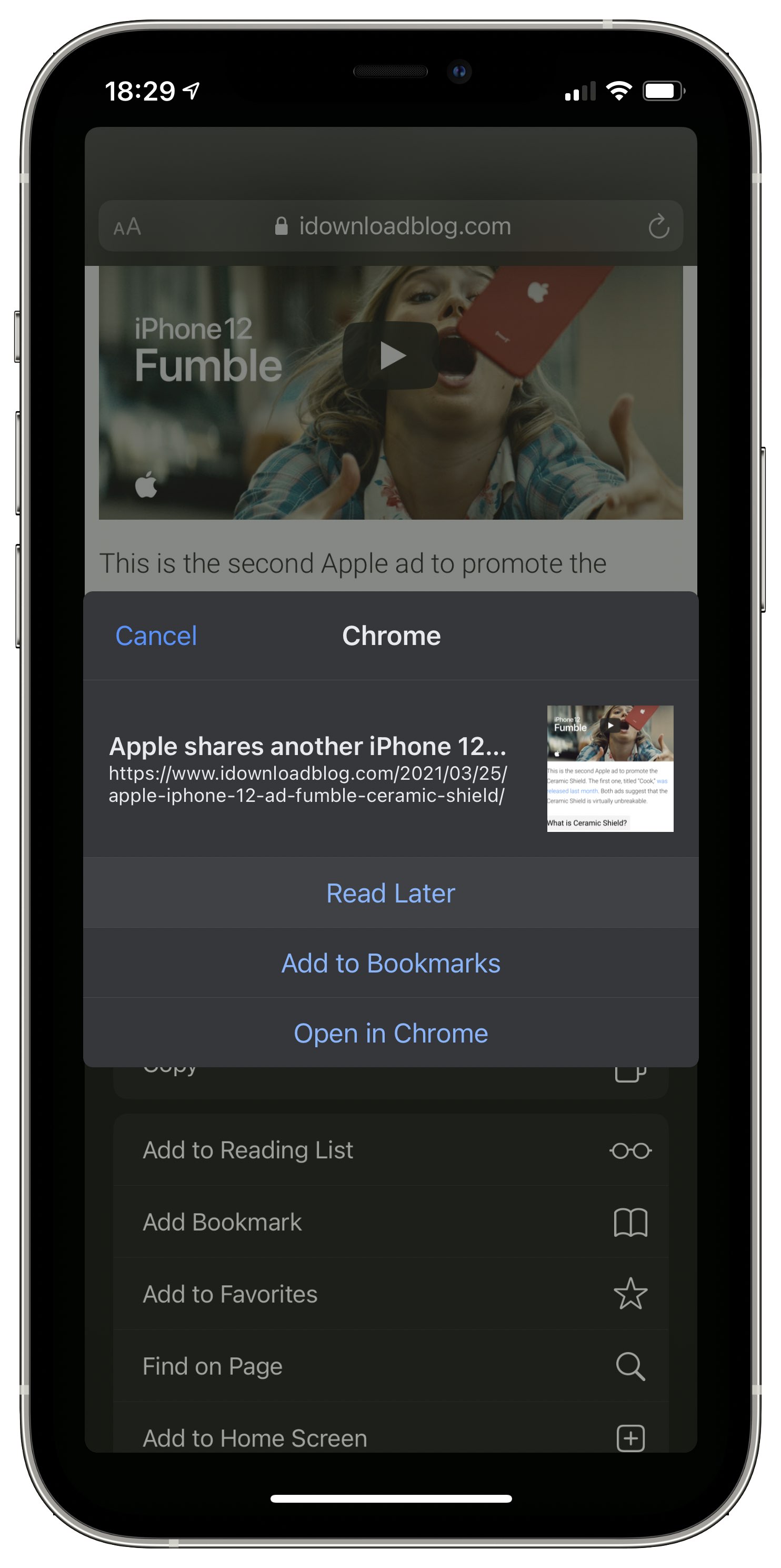
Finally, select the option labeled “Read Later” to add the current Safari webpage to your Chrome Reading List (choosing “Open in Chrome” will open it in Chrome right away).
How to manage the Chrome Read Later list
Access your Chrome Reading List on desktop and mobile at any time. You can catch up on your previously saved articles, mark a webpage as read or delete any saved link from the list.
To access your Chrome Reading List, simply click a dedicated icon in the bookmarks bar.
- Click the Reading List icon on the rightmost side of the bookmarks bar.
You should see a drop-down menu showing your read and unread article.
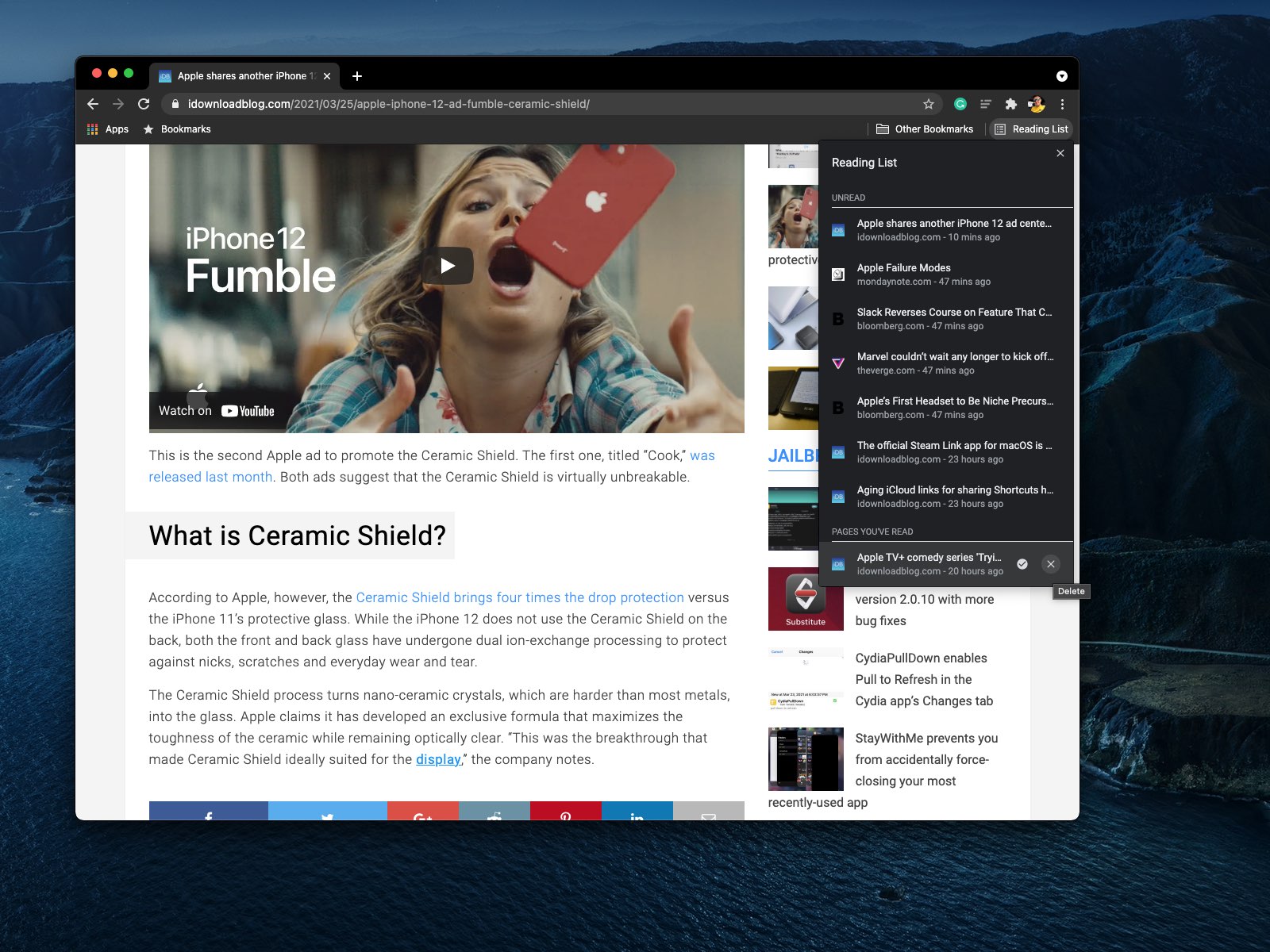
You can now do the following:
- Open a link: Click a link in your Reading List to open it in a new tab.
- Delete a link: Highlight a link, then click the “X” to remove it.
- Mark as read/unread: Highlight a link and hit the check button to mark as read/unread.
If you don’t see the Reading List icon, choose the option labeled “Always Show Bookmarks Bar” from Chrome’s View menu or press Command (⌘) – Shift (⇧) – B on the keyboard.
The option to access your Chrome Reading List is hidden behind a three-dotted menu.
- Tap the three-dotted menu at the rightmost side of Chrome’s navigation bar.
- Choose “Reading List” from the drop-down menu.
A new screen will appear showing you your Reading List, letting you do the following:
- Open a link: Touch a saved link to open it in the current Chrome tab.
- Delete a link: Swipe left on a saved link, then choose “Delete” to remove it.
- Mark as read/unread: Touch and hold a link, then choose “Mark As Read/Unread.”
Additional options to manage your Reading List are available by tapping the “Edit” button.
- Mark All: Hit this to mark everything in your Reading List as read or unread. To mark some articles as read/unread, select them first before touching this option.
- Delete: Select the articles to remove from the Reading List, then hit “Delete”.
More options are available via the contextual menu upon touching and holding a saved link.
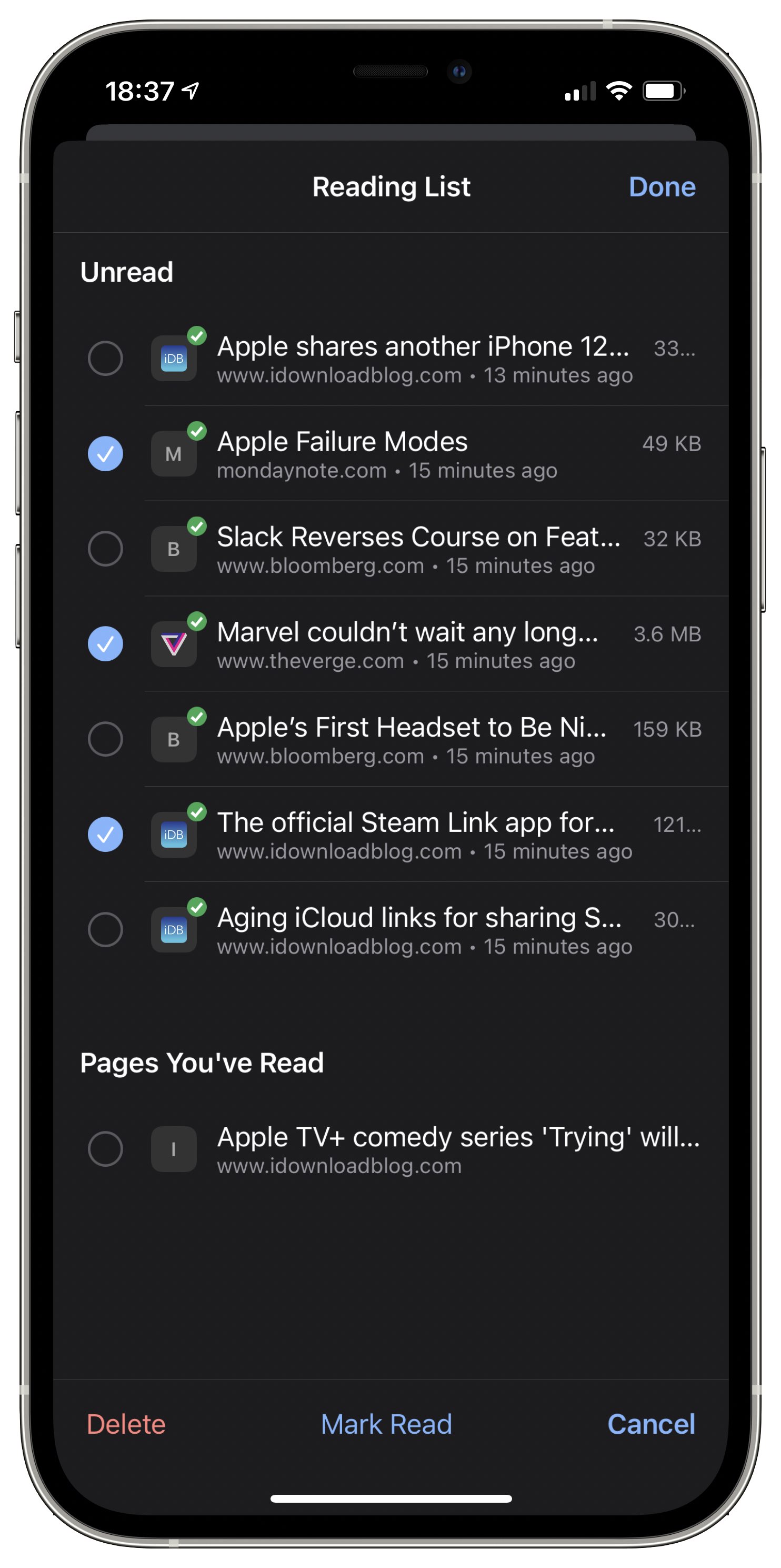
These let do things such as open a saved link in a new regular or Incognito tab, share a link with others, open its cached offline version, copy a link’s URL to the clipboard and so forth. In iPadOS, you can also open the link in a split-screen view by choosing “Open in New Window.”
How to read saved Chrome articles offline
You can also read previously downloaded articles even if you’re offline, like when you’re on an airplane or somewhere else without an internet connection. Simply click the “More” menu and choose “More Tools.” Now select “Save page as” and choose where you’d like to save the webpage on your Mac before hitting “Save.”
→ How to open a webpage in Safari in another browser
Doing so will let you read a saved webpage when you’re without an internet connection by opening the file on your computer. Double-clicking the file will open it in your default browser, like Chrome or Safari. To delete a saved webpage, simply trash the file from your computer.
Google says you must download a webpage in Chrome ahead of time to read it later offline.
5 best read-it-later apps. What makes them great in 2023?
We all have exciting blogs, magazines or Youtube channels we follow every day. What if you don't have time to read these now? How to save them effectively for later so you remember to read them later?
If you find an interesting article online, or your friend sends it to you, you most likely save it in your browsers bookmarks or note to add it to your reading queue. Then, when you have time to sit and read, you are ready to access the library of your saved bookmarks. It's crucial how the library looks; If the collection is clean and organized, your reading experience is much better.
We tested multiple top-rated read it later apps, and here are those we like the most!
If you are looking for a bookmarking app, which helps you store links or articles but doesn't allow to read articles within the app, take a look at our picks for Best Bookmark Manager Apps
What makes a great read it later app?
Great read it later, the app is not about just storing articles and other links. Great ones should allow you to access the content later easily and – in the best case – remind you about the items you saved. Moreover, these apps should:
- Let you save or bookmark online articles with native or browser extensions
- Let you import the content
- Allow you to organize the content with folders, tags or categories
- Be accessible on multiple devices
- Remind you about not read content and encourage you to do so
When I was looking for the app for myself, I tested heavily at least ten most popular apps on the market. I've picked five, which seemed the most interesting for me.
5 best read-it-later apps
- Pocket for great design & mobile app
- Instapaper for speed reading
- Mailist for smart, daily newsletters from your bookmarks
EmailThis for using your inbox as your reading list
- Raindrop.io for advanced bookmarking
Let's have a look at them here:
Pocket for cross-platform storage
(iOS, Android)
One of the most well-recognized read-it-later apps is Pocket, now known as Read It Later, established in 2007. Owing to its usefulness, over 10 million people make use of this app and that too for a good reason. What makes it a favourite app, especially for technology lovers, is its simplicity. Moreover, it integrates with over 300 apps with the inclusion of Flipboard and Twitter.
How Does Pocket Work?
This bookmark manager app syncs across each of your devices automatically. In addition to this, it allows you to email content to your queue. Best of all, it doesn't require you to have an internet connection to read the content.
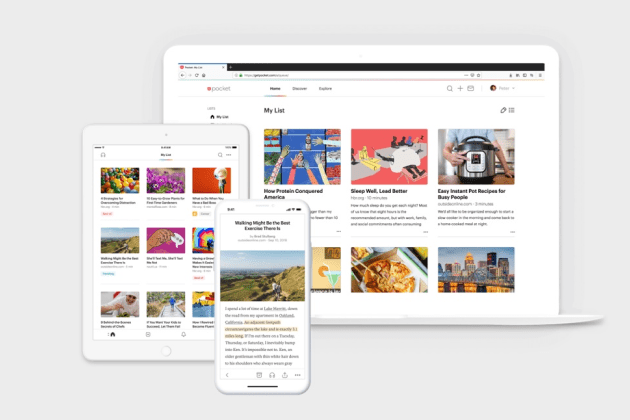
What About Its Price?
The basic version of this read it later app is free. Pocket Premium users pay $4.99 every month. Also, they get ad-free version service with a permanent library for saving everything they want.
Mailist for weekly newsletters of your bookmarks
This fantastic tool allows users to save content in a simple way of reading it later. Apart from that, users will receive a smart newsletter created from their saved, unread links once a week.
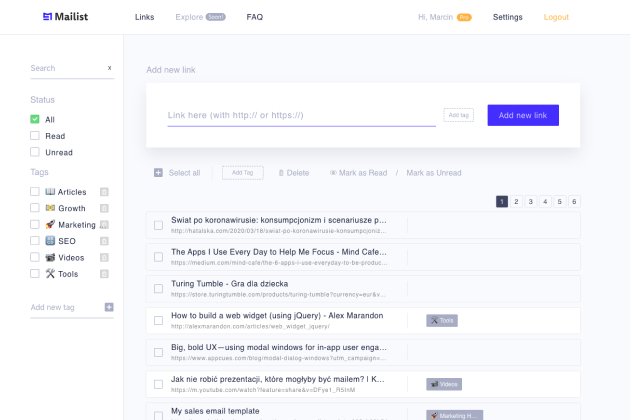
Moreover, it provides its users with complete control of the content. Aside from that, it also detects broken and inactive links, so allow its user their removal or replacement with new ones.
What's even better? Having a Mailist Pro account will enable the users to assign tags on the links as well as categorize them anyhow they want to. Also, it unlocks access to daily reminders, so you can send email reminders with the articles to read later any day you want.
The basic functionality comes of Mailist for free. However, to enjoy the broad-ranging services of Mailist Pro, you will need to subscribe.
This simple app let's you fetch the article content removing the ads & distractions from the page and send you an email with just the text and images.
You can then open your inbox and the email and read the article whenever you want.
Adding an article is possible by using browser extension (Chrome or Firefox) or smart drag and drop bookmarklet which work out of the box on all browsers.
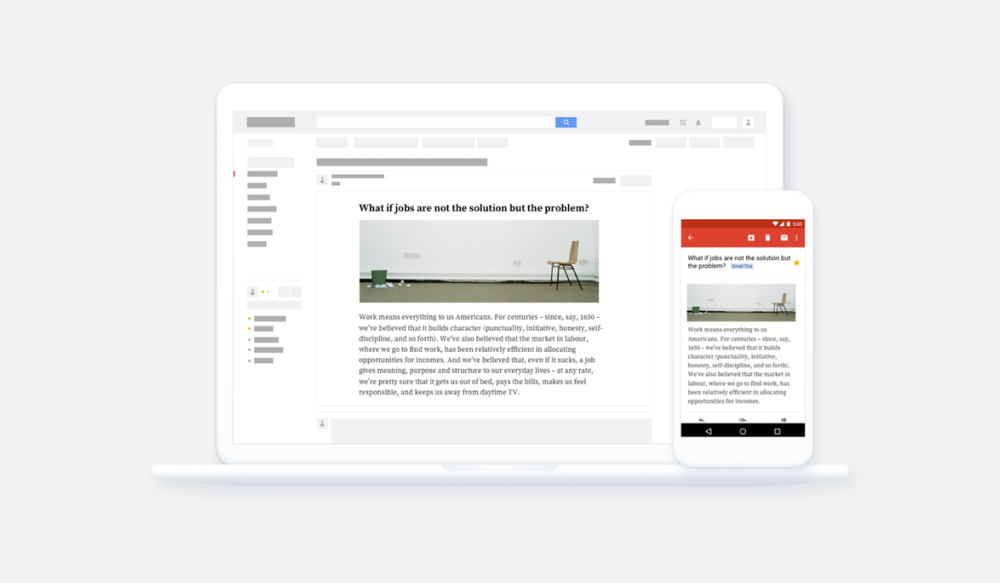
A non-premium user can only save 20 web pages per month and its free for him. Premium plan has no such restrictions and adds some additional features like adding notes to the bookmarks or saving PDF snapshots.
Raindrop.io for complex bookmarking
This app comes with a search feature for helping users to locate anything with ease. On top of that, users can share their bookmarks with a group or even the public. Furthermore, a blue cloud icon, which you will find in the taskbar of the browser extension, allows you to store bookmark extensions.
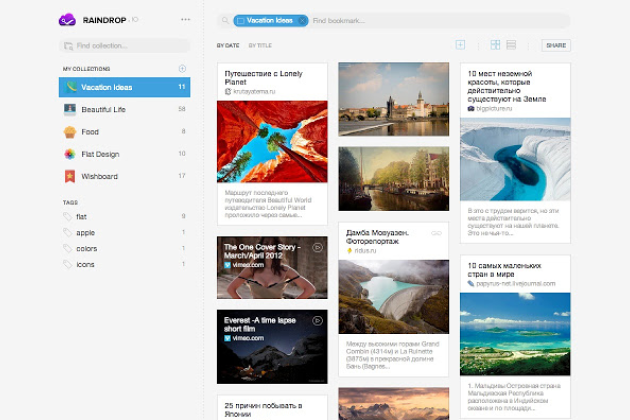
The basic functionality of this all-in-one bookmark manager app is free. However, you can unlock all of its features by subscribing to Pro. Notably, the PRO user's bookmark cloud backup also get 1 GB of image storage.
Frequently Asked Questions
What is a 'read-it-later' app.
A 'read-it-later' app is a software application designed to save online content (like articles, blog posts, or videos) for later consumption. These apps allow you to store and manage content that you find interesting but don't have time to engage with immediately.
How do 'read-it-later' apps work?
'Read-it-later' apps work by allowing you to save content from across the web in one central location. You can typically save content to these apps by clicking a button in your browser or sharing the content directly from another app. The saved content is then available for you to read at your leisure, often even when you're offline.
Can I use these apps on all my devices?
Yes, most 'read-it-later' apps are available across multiple platforms, including smartphones, tablets, and desktop computers. This allows you to save content on one device and read it later on another.
Do 'read-it-later' apps work offline?
Many 'read-it-later' apps allow you to access your saved content even when you're offline. They download and store the content when you're connected to the internet, so you can read it later without needing an active internet connection.
How can 'read-it-later' apps help me manage my reading habits?
'Read-it-later' apps help you manage your reading habits by providing a centralized place to save and organize content. They eliminate the need to remember where you saw an interesting article or to have multiple tabs open in your browser. Some apps also offer features like tags or folders to help you categorize your saved content, making it easier to find later.
Are 'read-it-later' apps free?
Many 'read-it-later' apps offer free versions that include basic features. However, they may also offer premium versions that include additional features, like unlimited storage, ad-free reading, and advanced organization tools. The specific features available can vary from app to app.

What are the main differences between the apps you've reviewed?
Each app we've reviewed offers unique features. For example, Pocket stands out with its user-friendly design, while Instapaper offers speed reading features. Mailist sends smart, weekly newsletters created from your unread links, EmailThis makes your inbox your reading list, and Raindrop.io offers advanced bookmarking capabilities.
How do I decide which 'read-it-later' app is right for me?
The best 'read-it-later' app for you will depend on your specific needs and preferences. Consider factors like the app's design, its available features, whether it's compatible with your devices, and whether it fits within your budget. You may also want to try out a few different apps to see which one you find most intuitive and enjoyable to use.
In conclusion, the landscape of 'read-it-later' apps in 2023 offers a multitude of options to suit varying needs and preferences. Whether you prioritize a sleek design, speed reading capabilities, innovative bookmarking, or personalized newsletters, there is an app out there for you. Pocket, Instapaper, Mailist, EmailThis, and Raindrop.io each bring unique features to the table that redefine the way we consume and manage digital content.
Pocket stands out with its user-friendly design and cross-platform storage, while Instapaper shines with its speed reading feature. Mailist offers smart, weekly newsletters created from your unread links, adding a personal touch to your reading experience. EmailThis makes your inbox your reading list by removing distractions from the page and sending you clean, ready-to-read articles. And last but not least, Raindrop.io offers advanced bookmarking capabilities for those who desire a more complex system.
As digital content continues to grow, these 'read-it-later' apps provide a valuable tool for managing your reading interests. We encourage you to explore these apps further and find the one that best fits your reading habits and lifestyle. Remember, the goal is to enhance your reading experience, making it more enjoyable and less cluttered. Happy reading!
How to Organize Bookmarks
Boost productivity with Mailist's guide on bookmark organization, featuring tips for Chrome and Firefox.
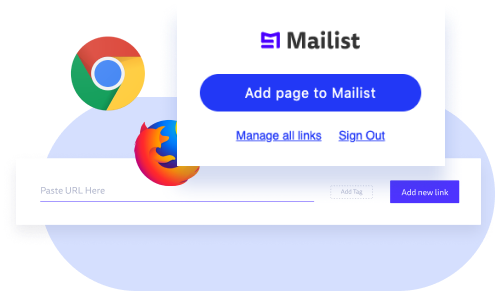
Auto-summaries of your saved bookmarks & key takeaways delivered to your inbox!
- Tech Deals at Target Right Now!
- The Electric Grill You Need This Year
7 Popular Ways to Save Links to Read Later
Revisit an article, blog post or other web page any time you want
:max_bytes(150000):strip_icc():format(webp)/EliseMoreau-0eca4760f970423a98ea884d9230df8c.jpg)
- University of Ontario
- George Brown College
:max_bytes(150000):strip_icc():format(webp)/GlamProfile-7bfa34647d8e4c8e82097cc1daf8f5ec.jpeg)
- Saint Mary-of-the-Woods College
There's a ton of content out there online, and if you're anything like the average internet user, you tend to spot a few interesting headlines, photos, and videos scattered throughout your social feeds while browsing when you should be busy doing something else. It just isn't always the best time to click and get a good enough look at what pops up in your feeds.
So, what can you do to make sure you can find it again later when you have more time? You could always add it to your browser's bookmarks , or just copy and paste the URL to email to yourself, but that's the old school way of doing it.
Today, there are so many faster, newer ways to save links — both on the desktop and on mobile. And if it's a service that can be used on both platforms, you're saved links will likely be synced across your account and updated on all your devices. Nice, right?
Take a look below to see which popular link-saving method might work best for you.
Pin Links to Pinterest
Rich Polk / Getty Images
Pinterest is regarded as a social network, but many people use it as their ultimate bookmarking tool. Its interface is perfect for it, allowing you to create separate boards and pin links attached to images for easy browsing and organization. And with Pinterest's "Pin It!" browser button, pinning a new link only takes a second. If you have the app installed on your mobile device, you can pin links right from your mobile browser too.
Curate Your Own Flipboard Magazines
Flipboard, Inc.
Flipboard is a popular newsreader app that mimics the look and feel of a real magazine. Similar to Pinterest, it lets you create and curate your own magazines with collections of articles that you like. Add them right from inside Flipboard, or save them from anywhere you find them on the web within your browser with the Chrome extension or bookmarklet.
Add Posted Links on X (formerly Twitter) to Your Favorites
X is where news happens, so it makes sense that a lot of people use it as their primary source for news. If you use X to get your news or follow accounts that post interesting links, you can click or tap the star icon to save it under your Favorites tab, which can be accessed from your profile. It's a very quick and easy way to save something.
Use a 'Read It Later' App Like Instapaper or Pocket
hanieriani / Getty Images
There are loads of apps out there that are made specifically for saving links to look at later. Two of the most popular are called Instapaper and Pocket. Both let you create an account and save links while you're browsing on the desktop web (via an easy bookmarklet browser button) or on your mobile device through their respective apps. If you simply type "read later" in the App Store or Google Play, you'll find lots more options too.
Use Evernote's Web Clipper Browser Extension
Evernote is a popular tool for people who create, collect and manage a lot of different files and sources of digital information. Its handy Web Clipper tool is a browser extension that saves links or specific content as Evernote notes. With it, you can select the content from the page you want to save or just grab the whole link, and then drop it into the category you want — plus add some optional tags.
Check out our review of Evernote to find out more about this nifty, cloud-based tool.
Use Bitly to Save and Organize Your Links
Bitly is one of the most popular URL shorteners on the Internet, specifically on X and anywhere else online where it's ideal to share short links. If you create an account with Bitly, all of your links (called "bitlinks") are automatically saved for you to revisit any time you want. Like a lot of the other services on this list, you can organize your bitlinks to "bundles" if you prefer to sort them categorically. Here's a complete tutorial on how to get started with Bitly.
Read through our review of Bitly if you want to find out just how powerful it really is.
Use IFTTT to Create Recipes That Automatically Save Links Where You Want Them
Have you discovered the wonders of IFTTT yet? If not, you need to take a look. IFTTT is a tool you can connect to all sorts of different web services and social accounts you have so that you can create triggers that lead to automatic actions . For example, every time you fav a tweet, it could be automatically added to your Instapaper account. Another example would be a PDF note in Evernote to be created every time you fav something in Pocket.
Find out how IFTTT works and learn how to make your first applet with it.
Get the Latest Tech News Delivered Every Day
- The 10 Best Bookmarking Tools for the Web
- What Is Bitly? An Intro to the Social Link Sharing Tool
- The 10 Best News Aggregators of 2024
- The 10 Best Note Taking Apps of 2024
- The 8 Best Social Media Management Applications of 2024
- The 10 Best Chrome Extensions for Android in 2024
- What’s the Best URL Shortener for X?
- The 20 Best Free iPhone Apps of 2024
- How to Post from X to Facebook Automatically
- The 8 Best News Apps for iPhone in 2024
- The 22 Best Chrome Extensions for Chromebooks in 2024
- The 5 Best RSS Reader Apps for Android
- The 17 Best Android Tablet Apps of 2024
- The 8 Best Home Decorating Apps of 2024
- How to Download and Save Photos and Images to the iPad's Camera Roll
- What Is Pinterest? How Does It Work?
iPhone User Guide
- iPhone models compatible with iOS 17
- R ' class='toc-item' data-ss-analytics-link-url='https://support.apple.com/guide/iphone/iphone-xr-iph017302841/ios' data-ajax-endpoint='https://support.apple.com/guide/iphone/iphone-xr-iph017302841/ios' data-ss-analytics-event="acs.link_click" href='https://support.apple.com/guide/iphone/iphone-xr-iph017302841/ios' id='toc-item-IPH017302841' data-tocid='IPH017302841' > iPhone X R
- S ' class='toc-item' data-ss-analytics-link-url='https://support.apple.com/guide/iphone/iphone-xs-iphc00446242/ios' data-ajax-endpoint='https://support.apple.com/guide/iphone/iphone-xs-iphc00446242/ios' data-ss-analytics-event="acs.link_click" href='https://support.apple.com/guide/iphone/iphone-xs-iphc00446242/ios' id='toc-item-IPHC00446242' data-tocid='IPHC00446242' > iPhone X S
- S Max' class='toc-item' data-ss-analytics-link-url='https://support.apple.com/guide/iphone/iphone-xs-max-iphcd2066870/ios' data-ajax-endpoint='https://support.apple.com/guide/iphone/iphone-xs-max-iphcd2066870/ios' data-ss-analytics-event="acs.link_click" href='https://support.apple.com/guide/iphone/iphone-xs-max-iphcd2066870/ios' id='toc-item-IPHCD2066870' data-tocid='IPHCD2066870' > iPhone X S Max
- iPhone 11 Pro
- iPhone 11 Pro Max
- iPhone SE (2nd generation)
- iPhone 12 mini
- iPhone 12 Pro
- iPhone 12 Pro Max
- iPhone 13 mini
- iPhone 13 Pro
- iPhone 13 Pro Max
- iPhone SE (3rd generation)
- iPhone 14 Plus
- iPhone 14 Pro
- iPhone 14 Pro Max
- iPhone 15 Plus
- iPhone 15 Pro
- iPhone 15 Pro Max
- Setup basics
- Make your iPhone your own
- Take great photos and videos
- Keep in touch with friends and family
- Share features with your family
- Use iPhone for your daily routines
- Expert advice from Apple Support
- What’s new in iOS 17
- Turn on and set up iPhone
- Wake and unlock
- Set up cellular service
- Use Dual SIM
- Connect to the internet
- Sign in with Apple ID
- Subscribe to iCloud+
- Find settings
- Set up mail, contacts, and calendar accounts
- Learn the meaning of the status icons
- Charge the battery
- Charge with cleaner energy sources
- Show the battery percentage
- Check battery health and usage
- Use Low Power Mode
- Read and bookmark the user guide
- Learn basic gestures
- Learn gestures for iPhone models with Face ID
- Adjust the volume
- Find your apps in App Library
- Switch between open apps
- Quit and reopen an app
- Multitask with Picture in Picture
- Access features from the Lock Screen
- View Live Activities in the Dynamic Island
- Perform quick actions
- Search on iPhone
- Get information about your iPhone
- View or change cellular data settings
- Travel with iPhone
- Change sounds and vibrations
- Use the Action button on iPhone 15 Pro and iPhone 15 Pro Max
- Create a custom Lock Screen
- Change the wallpaper
- Adjust the screen brightness and color balance
- Keep the iPhone display on longer
- Use StandBy
- Customize the text size and zoom setting
- Change the name of your iPhone
- Change the date and time
- Change the language and region
- Organize your apps in folders
- Add, edit, and remove widgets
- Move apps and widgets on the Home Screen
- Remove apps
- Use and customize Control Center
- Change or lock the screen orientation
- View and respond to notifications
- Change notification settings
- Set up a Focus
- Allow or silence notifications for a Focus
- Turn a Focus on or off
- Stay focused while driving
- Customize sharing options
- Type with the onscreen keyboard
- Dictate text
- Select and edit text
- Use predictive text
- Use text replacements
- Add or change keyboards
- Add emoji and stickers
- Take a screenshot
- Take a screen recording
- Draw in documents
- Add text, shapes, signatures, and more
- Fill out forms and sign documents
- Use Live Text to interact with content in a photo or video
- Use Visual Look Up to identify objects in your photos and videos
- Lift a subject from the photo background
- Subscribe to Apple Arcade
- Play with friends in Game Center
- Connect a game controller
- Use App Clips
- Update apps
- View or cancel subscriptions
- Manage purchases, settings, and restrictions
- Install and manage fonts
- Buy books and audiobooks
- Annotate books
- Access books on other Apple devices
- Listen to audiobooks
- Set reading goals
- Organize books
- Create and edit events in Calendar
- Send invitations
- Reply to invitations
- Change how you view events
- Search for events
- Change calendar and event settings
- Schedule or display events in a different time zone
- Keep track of events
- Use multiple calendars
- Use the Holidays calendar
- Share iCloud calendars
- Camera basics
- Set up your shot
- Apply Photographic Styles
- Take Live Photos
- Take Burst mode shots
- Take a selfie
- Take panoramic photos
- Take macro photos and videos
- Take portraits
- Take Night mode photos
- Take Apple ProRAW photos
- Adjust the shutter volume
- Adjust HDR camera settings
- Record videos
- Record spatial videos for Apple Vision Pro
- Record ProRes videos
- Record videos in Cinematic mode
- Change video recording settings
- Save camera settings
- Customize the Main camera lens
- Change advanced camera settings
- View, share, and print photos
- Use Live Text
- Scan a QR code
- See the world clock
- Set an alarm
- Change the next wake up alarm
- Use the stopwatch
- Use multiple timers
- Add and use contact information
- Edit contacts
- Add your contact info
- Use NameDrop on iPhone to share your contact info
- Use other contact accounts
- Use Contacts from the Phone app
- Merge or hide duplicate contacts
- Export contacts
- Get started with FaceTime
- Make FaceTime calls
- Receive FaceTime calls
- Create a FaceTime link
- Take a Live Photo
- Turn on Live Captions in a FaceTime call
- Use other apps during a call
- Make a Group FaceTime call
- View participants in a grid
- Use SharePlay to watch, listen, and play together
- Share your screen in a FaceTime call
- Collaborate on a document in FaceTime
- Use video conferencing features
- Hand off a FaceTime call to another Apple device
- Change the FaceTime video settings
- Change the FaceTime audio settings
- Change your appearance
- Leave a call or switch to Messages
- Block unwanted callers
- Report a call as spam
- Connect external devices or servers
- Modify files, folders, and downloads
- Search for files and folders
- Organize files and folders
- Set up iCloud Drive
- Share files and folders in iCloud Drive
- Share your location
- Meet up with a friend
- Send your location via satellite
- Add or remove a friend
- Locate a friend
- Get notified when friends change their location
- Notify a friend when your location changes
- Add your iPhone
- Add your iPhone Wallet with MagSafe
- Get notified if you leave a device behind
- Locate a device
- Mark a device as lost
- Erase a device
- Remove a device
- Add an AirTag
- Share an AirTag or other item in Find My on iPhone
- Add a third-party item
- Get notified if you leave an item behind
- Locate an item
- Mark an item as lost
- Remove an item
- Adjust map settings
- Get started with Fitness
- Track daily activity and change your move goal
- See your activity summary
- Sync a third-party workout app
- Change fitness notifications
- Share your activity
- Subscribe to Apple Fitness+
- Find Apple Fitness+ workouts and meditations
- Start an Apple Fitness+ workout or meditation
- Create a Custom Plan in Apple Fitness+
- Work out together using SharePlay
- Change what’s on the screen during an Apple Fitness+ workout or meditation
- Download an Apple Fitness+ workout or meditation
- Get started with Freeform
- Create a Freeform board
- Draw or handwrite
- Apply consistent styles
- Position items on a board
- Search Freeform boards
- Share and collaborate
- Delete and recover boards
- Get started with Health
- Fill out your Health Details
- Intro to Health data
- View your health data
- Share your health data
- View health data shared by others
- Download health records
- View health records
- Monitor your walking steadiness
- Log menstrual cycle information
- View menstrual cycle predictions and history
- Track your medications
- Learn more about your medications
- Log your state of mind
- Take a mental health assessment
- Set up a schedule for a Sleep Focus
- Turn off alarms and delete sleep schedules
- Add or change sleep schedules
- Turn Sleep Focus on or off
- Change your wind down period, sleep goal, and more
- View your sleep history
- Check your headphone levels
- Use audiogram data
- Register as an organ donor
- Back up your Health data
- Intro to Home
- Upgrade to the new Home architecture
- Set up accessories
- Control accessories
- Control your home using Siri
- Use Grid Forecast to plan your energy usage
- Set up HomePod
- Control your home remotely
- Create and use scenes
- Use automations
- Set up security cameras
- Use Face Recognition
- Unlock your door with a home key
- Configure a router
- Invite others to control accessories
- Add more homes
- Get music, movies, and TV shows
- Get ringtones
- Manage purchases and settings
- Get started with Journal
- Write in your journal
- Review your past journal entries
- Change Journal settings
- Magnify nearby objects
- Change settings
- Detect people around you
- Detect doors around you
- Receive image descriptions of your surroundings
- Read aloud text and labels around you
- Set up shortcuts for Detection Mode
- Add and remove email accounts
- Set up a custom email domain
- Check your email
- Unsend email with Undo Send
- Reply to and forward emails
- Save an email draft
- Add email attachments
- Download email attachments
- Annotate email attachments
- Set email notifications
- Search for email
- Organize email in mailboxes
- Flag or block emails
- Filter emails
- Use Hide My Email
- Use Mail Privacy Protection
- Change email settings
- Delete and recover emails
- Add a Mail widget to your Home Screen
- Print emails
- Get travel directions
- Select other route options
- Find stops along your route
- View a route overview or a list of turns
- Change settings for spoken directions
- Get driving directions
- Get directions to your parked car
- Set up electric vehicle routing
- Report traffic incidents
- Get cycling directions
- Get walking directions
- Get transit directions
- Delete recent directions
- Get traffic and weather info
- Estimate travel time and ETA
- Download offline maps
- Search for places
- Find nearby attractions, restaurants, and services
- Get information about places
- Mark places
- Share places
- Rate places
- Save favorite places
- Explore new places with Guides
- Organize places in My Guides
- Delete significant locations
- Look around places
- Take Flyover tours
- Find your Maps settings
- Measure dimensions
- View and save measurements
- Measure a person’s height
- Use the level
- Set up Messages
- About iMessage
- Send and reply to messages
- Unsend and edit messages
- Keep track of messages
- Forward and share messages
- Group conversations
- Watch, listen, or play together using SharePlay
- Collaborate on projects
- Use iMessage apps
- Take and edit photos or videos
- Share photos, links, and more
- Send stickers
- Request, send, and receive payments
- Send and receive audio messages
- Animate messages
- Change notifications
- Block, filter, and report messages
- Delete messages and attachments
- Recover deleted messages
- View albums, playlists, and more
- Show song credits and lyrics
- Queue up your music
- Listen to broadcast radio
- Subscribe to Apple Music
- Play music together in the car with iPhone
- Listen to lossless music
- Listen to Dolby Atmos music
- Apple Music Sing
- Find new music
- Add music and listen offline
- Get personalized recommendations
- Listen to radio
- Search for music
- Create playlists
- See what your friends are listening to
- Use Siri to play music
- Change the way music sounds
- Get started with News
- Use News widgets
- See news stories chosen just for you
- Read stories
- Follow your favorite teams with My Sports
- Listen to Apple News Today
- Subscribe to Apple News+
- Browse and read Apple News+ stories and issues
- Download Apple News+ issues
- Listen to audio stories
- Solve crossword puzzles
- Search for news stories
- Save stories in News for later
- Subscribe to individual news channels
- Get started with Notes
- Add or remove accounts
- Create and format notes
- Draw or write
- Add photos, videos, and more
- Scan text and documents
- Work with PDFs
- Create Quick Notes
- Search notes
- Organize in folders
- Organize with tags
- Use Smart Folders
- Export or print notes
- Change Notes settings
- Make a call
- Answer or decline incoming calls
- While on a call
- Set up voicemail
- Check voicemail
- Change voicemail greeting and settings
- Select ringtones and vibrations
- Make calls using Wi-Fi
- Set up call forwarding and call waiting
- Avoid unwanted calls
- View photos and videos
- Play videos and slideshows
- Delete or hide photos and videos
- Edit photos and videos
- Trim video length and adjust slow motion
- Edit Cinematic mode videos
- Edit Live Photos
- Edit portraits
- Use photo albums
- Edit, share, and organize albums
- Filter and sort photos and videos in albums
- Make stickers from your photos
- Duplicate and copy photos and videos
- Merge duplicate photos and videos
- Search for photos
- Identify people and pets
- Browse photos by location
- Share photos and videos
- Share long videos
- View photos and videos shared with you
- Watch memories
- Personalize your memories
- Manage memories and featured photos
- Use iCloud Photos
- Create shared albums
- Add and remove people in a shared album
- Add and delete photos and videos in a shared album
- Set up or join an iCloud Shared Photo Library
- Add content to an iCloud Shared Photo Library
- Use iCloud Shared Photo Library
- Import and export photos and videos
- Print photos
- Find podcasts
- Listen to podcasts
- Follow your favorite podcasts
- Use the Podcasts widget
- Organize your podcast library
- Download, save, or share podcasts
- Subscribe to podcasts
- Listen to subscriber-only content
- Change download settings
- Make a grocery list
- Add items to a list
- Edit and manage a list
- Search and organize lists
- Work with templates
- Use Smart Lists
- Print reminders
- Use the Reminders widget
- Change Reminders settings
- Browse the web
- Search for websites
- Customize your Safari settings
- Change the layout
- Use Safari profiles
- Open and close tabs
- Organize your tabs
- View your Safari tabs from another Apple device
- Share Tab Groups
- Use Siri to listen to a webpage
- Bookmark favorite webpages
- Save pages to a Reading List
- Find links shared with you
- Annotate and save a webpage as a PDF
- Automatically fill in forms
- Get extensions
- Hide ads and distractions
- Clear your cache
- Browse the web privately
- Use passkeys in Safari
- Check stocks
- Manage multiple watchlists
- Read business news
- Add earnings reports to your calendar
- Use a Stocks widget
- Translate text, voice, and conversations
- Translate text in apps
- Translate with the camera view
- Subscribe to Apple TV+, MLS Season Pass, or an Apple TV channel
- Add your TV provider
- Get shows, movies, and more
- Watch sports
- Watch Major League Soccer with MLS Season Pass
- Control playback
- Manage your library
- Change the settings
- Make a recording
- Play it back
- Edit or delete a recording
- Keep recordings up to date
- Organize recordings
- Search for or rename a recording
- Share a recording
- Duplicate a recording
- Keep cards and passes in Wallet
- Set up Apple Pay
- Use Apple Pay for contactless payments
- Use Apple Pay in apps and on the web
- Track your orders
- Use Apple Cash
- Use Apple Card
- Use Savings
- Pay for transit
- Access your home, hotel room, and vehicle
- Add identity cards
- Use COVID-19 vaccination cards
- Check your Apple Account balance
- Use Express Mode
- Organize your Wallet
- Remove cards or passes
- Check the weather
- Check the weather in other locations
- View weather maps
- Manage weather notifications
- Use Weather widgets
- Learn the weather icons
- Find out what Siri can do
- Tell Siri about yourself
- Have Siri announce calls and notifications
- Add Siri Shortcuts
- About Siri Suggestions
- Use Siri in your car
- Change Siri settings
- Contact emergency services
- Use Emergency SOS via satellite
- Request Roadside Assistance via satellite
- Set up and view your Medical ID
- Use Check In
- Manage Crash Detection
- Reset privacy and security settings in an emergency
- Set up Family Sharing
- Add Family Sharing members
- Remove Family Sharing members
- Share subscriptions
- Share purchases
- Share locations with family and locate lost devices
- Set up Apple Cash Family and Apple Card Family
- Set up parental controls
- Set up a child’s device
- Get started with Screen Time
- Protect your vision health with Screen Distance
- Set up Screen Time
- Set communication and safety limits and block inappropriate content
- Charging cable
- Power adapters
- MagSafe chargers and battery packs
- MagSafe cases and sleeves
- Qi-certified wireless chargers
- Use AirPods
- Use EarPods
- Apple Watch
- Wirelessly stream videos and photos to Apple TV or a smart TV
- Connect to a display with a cable
- HomePod and other wireless speakers
- Pair Magic Keyboard
- Enter characters with diacritical marks
- Switch between keyboards
- Use shortcuts
- Choose an alternative keyboard layout
- Change typing assistance options
- External storage devices
- Bluetooth accessories
- Share your internet connection
- Allow phone calls on your iPad and Mac
- Use iPhone as a webcam
- Hand off tasks between devices
- Cut, copy, and paste between iPhone and other devices
- Stream video or mirror the screen of your iPhone
- Start SharePlay instantly
- Use AirDrop to send items
- Connect iPhone and your computer with a cable
- Transfer files between devices
- Transfer files with email, messages, or AirDrop
- Transfer files or sync content with the Finder or iTunes
- Automatically keep files up to date with iCloud
- Use an external storage device, a file server, or a cloud storage service
- Intro to CarPlay
- Connect to CarPlay
- Use your vehicle’s built-in controls
- Get turn-by-turn directions
- Change the map view
- Make phone calls
- View your calendar
- Send and receive text messages
- Announce incoming text messages
- Play podcasts
- Play audiobooks
- Listen to news stories
- Control your home
- Use other apps with CarPlay
- Rearrange icons on CarPlay Home
- Change settings in CarPlay
- Get started with accessibility features
- Turn on accessibility features for setup
- Change Siri accessibility settings
- Open features with Accessibility Shortcut
- Change color and brightness
- Make text easier to read
- Reduce onscreen motion
- Customize per-app visual settings
- Hear what’s on the screen or typed
- Hear audio descriptions
- Turn on and practice VoiceOver
- Change your VoiceOver settings
- Use VoiceOver gestures
- Operate iPhone when VoiceOver is on
- Control VoiceOver using the rotor
- Use the onscreen keyboard
- Write with your finger
- Use VoiceOver with an Apple external keyboard
- Use a braille display
- Type braille on the screen
- Customize gestures and keyboard shortcuts
- Use VoiceOver with a pointer device
- Use VoiceOver for images and videos
- Use VoiceOver in apps
- Use AssistiveTouch
- Adjust how iPhone responds to your touch
- Use Reachability
- Auto-answer calls
- Turn off vibration
- Change Face ID and attention settings
- Use Voice Control
- Adjust the side or Home button
- Use Apple TV Remote buttons
- Adjust pointer settings
- Adjust keyboard settings
- Adjust AirPods settings
- Turn on Apple Watch Mirroring
- Control a nearby Apple device
- Intro to Switch Control
- Set up and turn on Switch Control
- Select items, perform actions, and more
- Control several devices with one switch
- Use hearing devices
- Use Live Listen
- Use sound recognition
- Set up and use RTT and TTY
- Flash the LED for alerts
- Adjust audio settings
- Play background sounds
- Display subtitles and captions
- Show transcriptions for Intercom messages
- Get Live Captions (beta)
- Type to speak
- Record a Personal Voice
- Use Guided Access
- Use built-in privacy and security protections
- Set a passcode
- Set up Face ID
- Set up Touch ID
- Control access to information on the Lock Screen
- Keep your Apple ID secure
- Use passkeys to sign in to apps and websites
- Sign in with Apple
- Share passwords
- Automatically fill in strong passwords
- Change weak or compromised passwords
- View your passwords and related information
- Share passkeys and passwords securely with AirDrop
- Make your passkeys and passwords available on all your devices
- Automatically fill in verification codes
- Automatically fill in SMS passcodes
- Sign in with fewer CAPTCHA challenges
- Use two-factor authentication
- Use security keys
- Manage information sharing with Safety Check
- Control app tracking permissions
- Control the location information you share
- Control access to information in apps
- Control how Apple delivers advertising to you
- Control access to hardware features
- Create and manage Hide My Email addresses
- Protect your web browsing with iCloud Private Relay
- Use a private network address
- Use Advanced Data Protection
- Use Lockdown Mode
- Use Stolen Device Protection
- Receive warnings about sensitive content
- Use Contact Key Verification
- Turn iPhone on or off
- Force restart iPhone
- Back up iPhone
- Return iPhone settings to their defaults
- Restore all content from a backup
- Restore purchased and deleted items
- Sell, give away, or trade in your iPhone
- Erase iPhone
- Install or remove configuration profiles
- Important safety information
- Important handling information
- Find more resources for software and service
- FCC compliance statement
- ISED Canada compliance statement
- Ultra Wideband information
- Class 1 Laser information
- Apple and the environment
- Disposal and recycling information
- Unauthorized modification of iOS
Save webpages to read later in Safari on iPhone
Add the current webpage to your Reading List
Tip: To add a linked webpage without opening it, touch and hold the link, then tap Add to Reading List.
View your Reading List
To delete an item from your Reading List, swipe left on the item.
Automatically save all Reading List items to iCloud for offline reading

Save Anything. Read Anywhere.
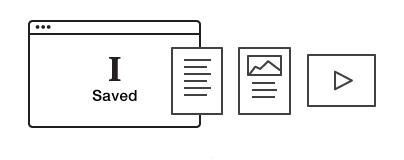
Save Anything
Save all of the interesting articles, videos, cooking recipes, song lyrics, or whatever else you come across while browsing. With one click, Instapaper lets you save, read, and manage the things you find on the Internet.
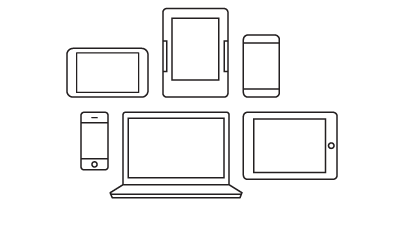
Read Anywhere
Instapaper syncs the articles and videos you save so that they’re waiting for you on all your devices - iPhone , iPad , Android , or Kindle. You can read anything you save, anywhere and anytime you want, even offline!
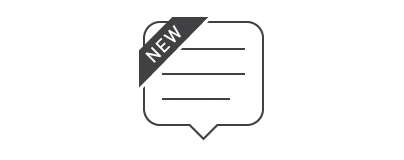
Create Notes
Find that great quote you want to remember and share? Instapaper makes it easy to highlight and comment on text in any article so you can easily store it, retrieve it, quote it and share it.
Try Instapaper for Free
Scholar Blog
- Save papers to read later
Found an interesting paper and don’t have time to read it right now? Today we are adding a reading list to your Scholar Library to help you save papers and read them later.
You can also use it to save papers you find off-campus but want to read on-campus where you have access to the full text, or papers you find on your smartphone but want to read on a larger screen.
To add a paper to your reading list, click “Save” and add the “Reading list” label. To use this feature, you need to be signed in to your Google account.

To get to your reading list, click “My library”:
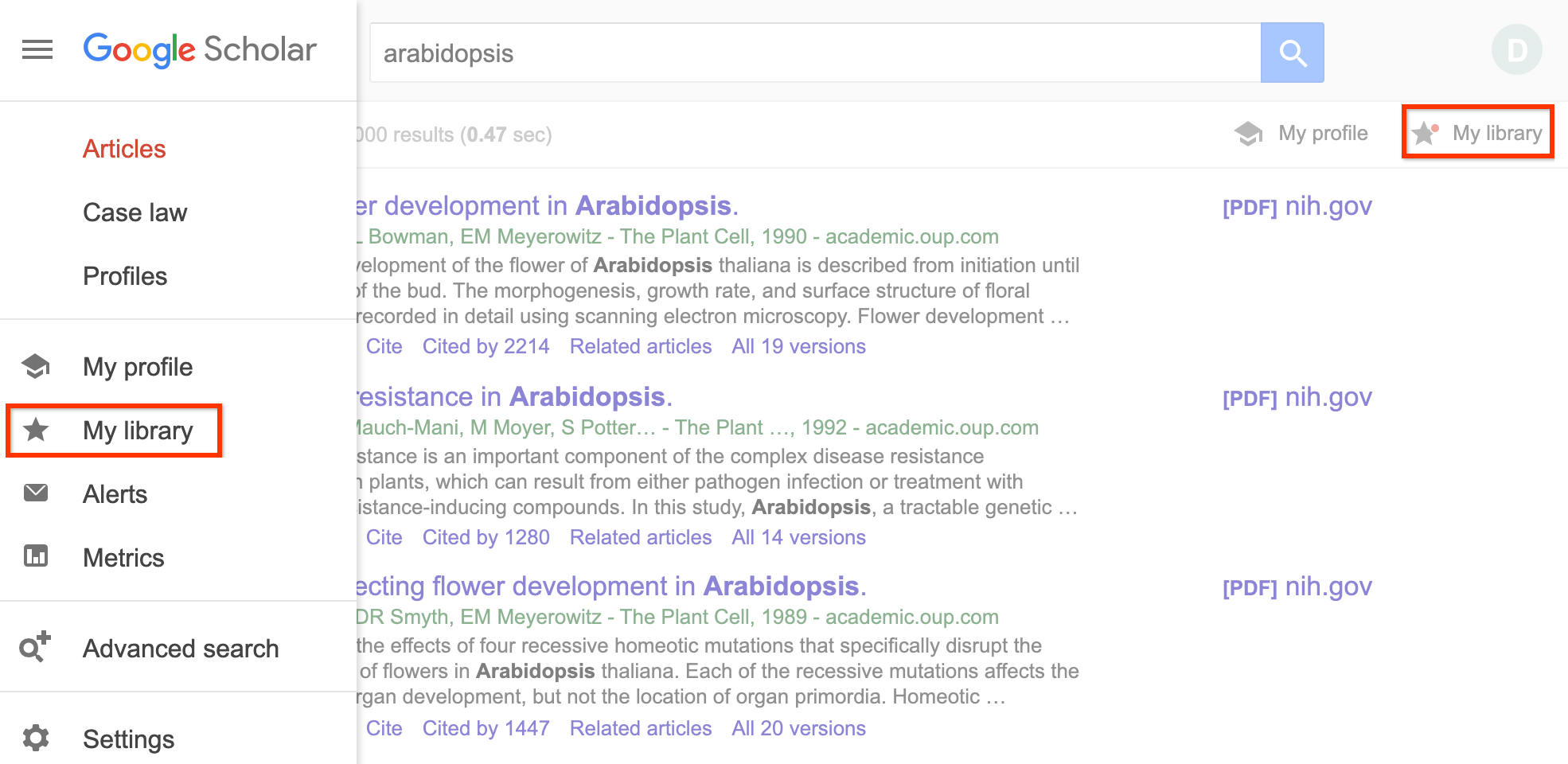
…and select “Reading list” in the sidebar.
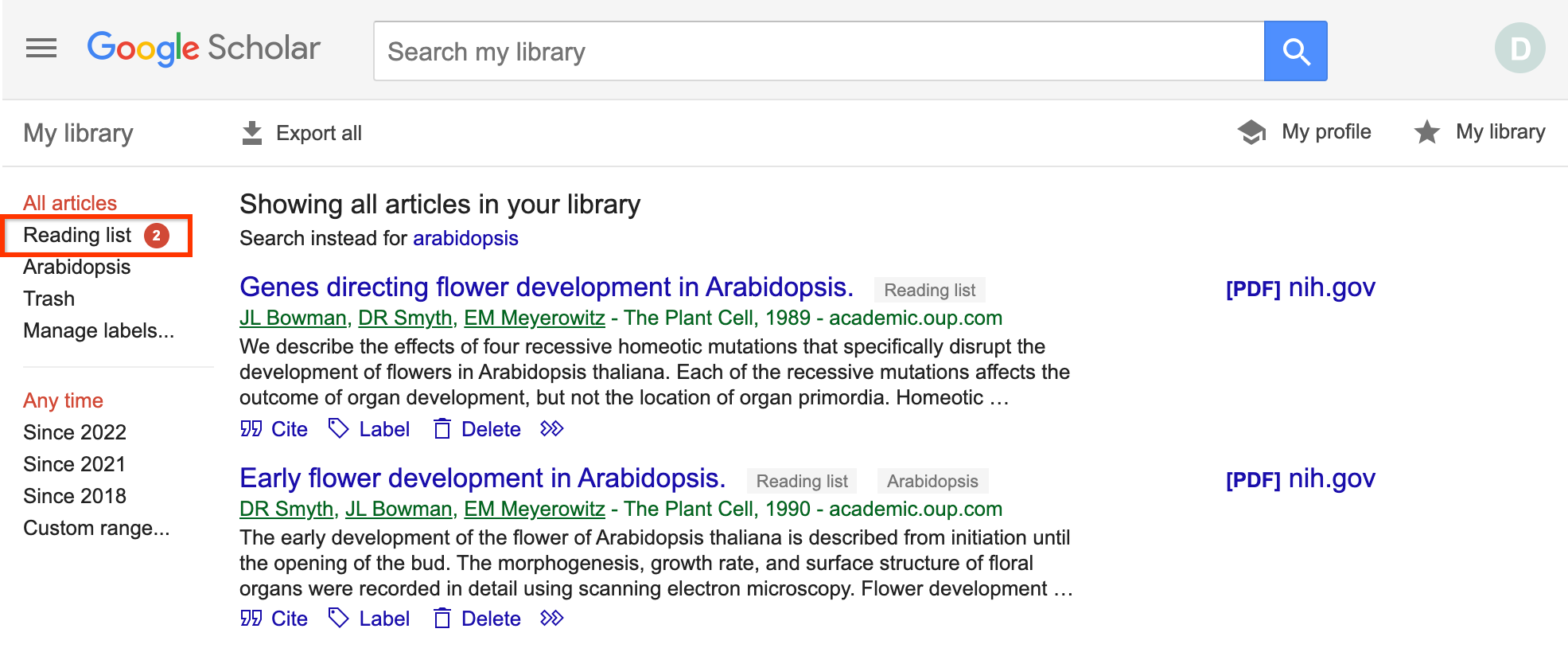
To read the paper, click the [PDF] or [HTML] link next to its title.

After reading a paper, click "Archive" or "Delete" to remove it from your reading list. Archived papers are kept in your library for later reference; deleted papers are removed from your library.

Now you can gather papers as you go, block off a good chunk of time, and dig into the details.
Posted by: Danni Chen, Kyu Jin Hwang, and Alex Verstak
- March
- July
- April
- June
- February
- September
- August
- October
- January
- November
- May
Collections for Your Pocket
Curated guides to the best of the web.
:extract_focal()/https%3A%2F%2Fs3.us-east-1.amazonaws.com%2Fpocket-collectionapi-prod-images%2F28c7b0c4-1181-48f5-855d-30672111c551.jpeg)
The Verdict’s in—but What Happens When a Juror Changes Their Mind?
Uncovering the stories of remorseful jurors—and what it takes for them to take action.
:extract_focal()/https%3A%2F%2Fs3.us-east-1.amazonaws.com%2Fpocket-collectionapi-prod-images%2F9a7517c0-8201-4241-b9d5-4c80eb00324a.jpeg)
An Ethics Professor on Figuring Out What the ‘Good Life’ Means to You
Our brains don’t always know what makes us happy. But there’s plenty of research to help point us in the right direction.
:extract_focal()/https%3A%2F%2Fs3.us-east-1.amazonaws.com%2Fpocket-collectionapi-prod-images%2F5126f3c3-fe5b-457a-a605-524c19fd4cfb.jpeg)
Pocket’s Top-Saved Stories of March 2024
Lessons from deathbed visions, the passive-aggressive phrases you may not realize you’re using, and how to make your Google searches more precise again.
:extract_focal()/https%3A%2F%2Fs3.us-east-1.amazonaws.com%2Fpocket-collectionapi-prod-images%2Fa0274e6e-4e6b-43d6-a066-7e8a5d3b0b87.png)
Who’s Shaping the Future of AI?: Dispatches From the Policy Battlefield
How governments and businesses try to keep up with a technology shifting faster than regulation can handle.
:extract_focal()/https%3A%2F%2Fs3.us-east-1.amazonaws.com%2Fpocket-collectionapi-prod-images%2F34a79765-0213-4344-ade8-375c92d18483.png)
How to Make AI Work for You: Actually Useful Guides
The best advice on making the most of AI tools in your daily life.
:extract_focal()/https%3A%2F%2Fs3.us-east-1.amazonaws.com%2Fpocket-collectionapi-prod-images%2Ff467bfd5-4fcd-4696-b5ce-8ec940af6cdd.png)
When AI Goes Wrong: From Cautionary Tales to All-Out Disasters
The most fascinating and perplexing failures born from a rapidly evolving AI landscape.
:extract_focal()/https%3A%2F%2Fs3.us-east-1.amazonaws.com%2Fpocket-collectionapi-prod-images%2F2fcbcad2-f558-4e79-ac79-45534b684c6c.png)
How Might AI Unlock a Better Future?
Thoughtful and provocative ideas on how humans might wield AI for a brighter tomorrow.
:extract_focal()/https%3A%2F%2Fs3.us-east-1.amazonaws.com%2Fpocket-collectionapi-prod-images%2Fafff6993-3769-44e4-958c-c45675981b1f.jpeg)
Everything You Need to Have an Epic Travel Year
The surprising destinations, off-grid-spots, and dreamy, over-the-top trips ready to make 2024 your best year ever.
:extract_focal()/https%3A%2F%2Fs3.us-east-1.amazonaws.com%2Fpocket-collectionapi-prod-images%2Ff11248aa-1697-42a5-875a-37c74bd60a7d.jpeg)
How to Take Back Wellness From the Wellness Industry
There are many paths to well-being—you just have to look outside of what’s being marketed to you.
:extract_focal()/https%3A%2F%2Fs3.us-east-1.amazonaws.com%2Fpocket-collectionapi-prod-images%2F9c8b7196-021f-4fad-b9de-f15b90209a48.jpeg)
How to Reframe the ‘Month of Love’
Fewer teddy bears and chocolate hearts, more showing up and doing the work, even when it’s uncomfortable.
:extract_focal()/https%3A%2F%2Fs3.us-east-1.amazonaws.com%2Fpocket-collectionapi-prod-images%2F13d0a5dd-afb1-46e1-a70a-f827d124cead.jpeg)
Pocket’s Top-Saved Stories of the Month
Inside the life of a sociopath, the case for protecting your mental privacy, and how to lower your blood pressure—without meds.
:extract_focal()/https%3A%2F%2Fs3.us-east-1.amazonaws.com%2Fpocket-collectionapi-prod-images%2Fadc264a2-ed99-43c9-93a8-53596df90739.jpeg)
Can Better Breathing Really Improve Your Health?
Here’s what experts say about the immediate and long-term health benefits of breathwork—and how to get started, from stimulating your vagus nerve to... nose breathing?
:extract_focal()/https%3A%2F%2Fs3.us-east-1.amazonaws.com%2Fpocket-collectionapi-prod-images%2F0ef88895-243e-4422-9569-43c7085130b0.jpeg)
The Grown-Up’s Guide to a Better Winter Wardrobe
From the optimal approach to layering to figuring out which jacket material is best for your needs. Plus: Why is your new sweater already fraying?
:extract_focal()/https%3A%2F%2Fs3.us-east-1.amazonaws.com%2Fpocket-collectionapi-prod-images%2F3803982f-abd1-4509-a02b-523400de66b7.png)
Let This Be the Year You Throw More Parties
Don’t let the prep intimidate you—we’ve got a step-by-step guide, plus plenty of finger food ideas to keep your crowd happy.
:extract_focal()/https%3A%2F%2Fs3.us-east-1.amazonaws.com%2Fpocket-collectionapi-prod-images%2Faf6eb2f3-08b1-4d48-b4c7-ee54119a3b9d.png)
Pocket’s Top-Saved Stories of January 2024
Why it’s tough to feel rested, how to deliver a eulogy or other challenging speech, and the man rich Ivy League hopefuls are banking on for help.
:extract_focal()/https%3A%2F%2Fs3.us-east-1.amazonaws.com%2Fpocket-collectionapi-prod-images%2Fb87c5386-940d-4d89-884b-0f9d815ae48c.jpeg)
You Deserve a Better Grilled Cheese Sandwich
You already know how to make your favorite childhood staple—now it’s time to make it just a little bit better.
:extract_focal()/https%3A%2F%2Fs3.amazonaws.com%2Fpocket-collectionapi-prod-images%2F1adff342-aa7d-41c7-8b4c-59807b8505ae.jpeg)
Black History Is World History
Journey around the world and back in time as editor Aric Jenkins explores the sizable impact Black societies have made on ancient civilizations.
:extract_focal()/https%3A%2F%2Fs3.amazonaws.com%2Fpocket-collectionapi-prod-images%2Fdb7cac38-191d-4bb4-90cf-020d2203b62d.jpeg)
Less Is More: The ‘Laziest’ Ways to Be a Great Parent
Not only can kids survive without meticulously packed lunches and screentime guidelines—they can thrive.
:extract_focal()/https%3A%2F%2Fs3.amazonaws.com%2Fpocket-collectionapi-prod-images%2F864e80f6-3013-43dd-bd4b-02027db4b56a.jpeg)
How to Quit Just About Anything
Whether you’re interested in the science of habit change or specific tactics for cutting out sugar or social media, these strategies can help you find meaning in self sacrifice beyond self-improvement.
:extract_focal()/https%3A%2F%2Fs3.amazonaws.com%2Fpocket-collectionapi-prod-images%2Fbc48f38b-4134-4ef2-b806-4cbfd271da59.jpeg)
20 Oral Histories of Your Favorite ’90s Movies
Dig into the gossip, high jinx, and behind-the-scenes struggles that went into the making of your favorite 1990s classics, from ‘Clueless’ and ‘Independence Day’ to ‘Swingers’ and ‘Good Burger.’
- Skip to main content
- Keyboard shortcuts for audio player
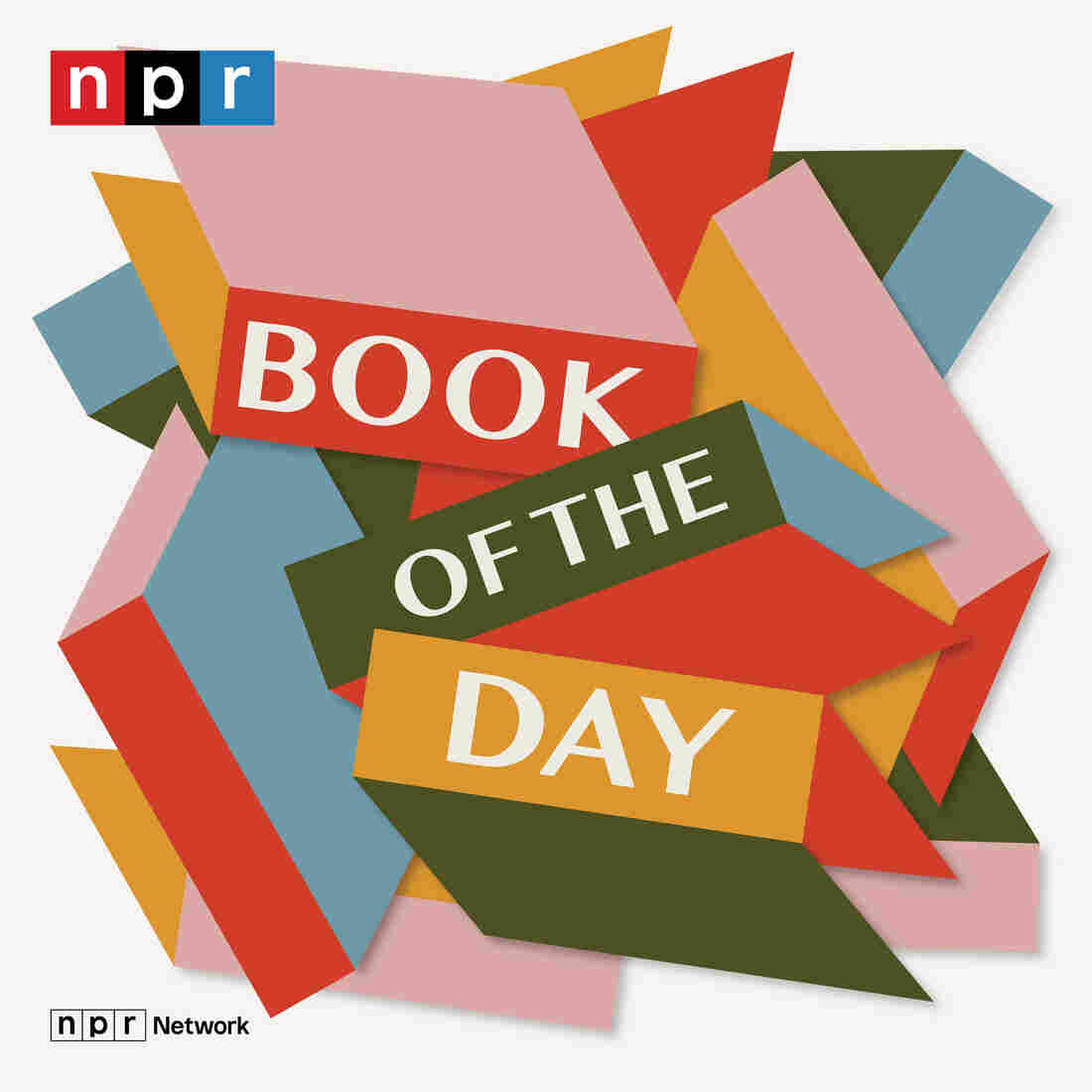
Perspective
- LISTEN & FOLLOW
- Apple Podcasts
- Google Podcasts
- Amazon Music
Your support helps make our show possible and unlocks access to our sponsor-free feed.
Here's how to set your reading goals and read more books in 2024

Mansee Khurana

Even if you're someone who reads regularly, it can be hard to keep up your reading goals. Jackie Lay /NPR hide caption
Even if you're someone who reads regularly, it can be hard to keep up your reading goals.
Trying to read more can be a hard habit to stick to – even if you're someone who regularly reads a lot.
Just ask Nadia Odunayo, the founder and CEO of The StoryGraph, a book recommendation website with over a million users. Odunayo said that when she started The Storygraph in 2019, reading more felt like an essential goal.
"It felt like it very much became part of my identity as a reader, " Odunayo told Morning Edition . "Like, I run a books company, I need to make sure I'm reading."
In a few years, Odunayo went from reading 13 books a year to well over 70.
While she feels like that's a realistic goal for her, it's not an achievable goal for everybody.
Odunayo says setting realistic expectations about how many books you want to read can be the key to success. But making sure you pick the right a mount of books to read in a year can be tricky.
"It was a combination of making the time, but also being excited about a lot more books, " Odunayo said.

Why it's OK to judge a book by its cover (and more tips on how to find a great read)
A Economist/YouGov poll found that 46% of Americans finished zero books last year and 5% read just one last year. Out of the 1,500 American's surveyed in the poll, only 21% read more than ten books.
With March being National Reading Month – it is a good time to think about revisit your reading goals from the beginning of the year. Whether you've just gotten into reading, or you're churning through multiple books a week, here's some tips to keep in mind as you're setting your reading goals.

Expand your reading horizons by thinking about what types of books you're reading. Jackie Lay /NPR hide caption
Expand your reading horizons by thinking about what types of books you're reading.
Think genres, not numbers
Reading goals don't always have to be numerical. Goals such as wanting to read books from more diverse authors or reading more of a specific genre can be better than just focusing on a number. Brea Grant, one of the hosts of the podcast Reading Glasses , says she realized she didn't want to set a number goal when she found herself reading books she didn't like, or finishing books just for the sake of hitting a number.
"That's not fun because that's going to eventually turn you off from reading," Grant said.

Here are the Books We Love: 380+ great 2023 reads recommended by NPR
Sites like The StoryGraph features reading challenges that users can participate in to expand their reading habits. One challenge recommends books from 10 different countries for users who want to read from more diverse authors.
You can also create your own goals. If you're an avid fantasy romance reader, for example, you may want to see how many science fiction books you can incorporate into your reading habit.
Sometimes, it can be as simple as reading books on a topic you're interested in. Grant, a filmmaker, decided that this year that she wanted to read more books about filmmaking.
"I didn't go to film school, and I realized that I haven't even read that many books about filmmaking, even though I've been a filmmaker for so many years," Grant said. "So I think that focusing on reading more books about my craft is a better goal than a specific number of books."

Reading might seem like a solitary hobby, but it doesn't have to be! Jackie Lay /NPR hide caption
Reading might seem like a solitary hobby, but it doesn't have to be!
Find more ways to make reading a community affair
Reading can often seem like a solitary hobby, but it doesn't have to be.
Check your local area for book clubs and reading-related events. Or find someone to talk to about books – and you don't even have to ask about what they are currently reading. You can ask them about their favorite book, or the book that impacted their life the most.
"That's another way that people can show that they're bookish without necessarily being like 'I read 400 books this year'," Mallory O' Meara, who hosts the Reading Glasses podcast with Grant, said.
If you'd rather get lost in a book alone, O'Meara says you might enjoy finding new spots to read in your city. It might feel intimidating going into a coffee shop or bar alone, but it can be a fun way to explore your neighborhood while doing something you love.
How to start a book club: Tips and reading suggestions
"We really encourage people to make it an activity," Grant said. "Get a cozy blanket, get a cup of tea, something that you look forward to at the end of the day."
Whatever you prefer, Grant says it's always important to remember why you want to read more, and not get too caught up in feeling like you have to read a certain number of books.
"Reading is a hobby, and you want to get the maximum enjoyment out of it," Grant said.
Don't be afraid to adjust your goal
At the beginning of the year, it's easy to set high expectations of yourselves. You think you can workout everyday, or read a book every week. But as the year goes on, you might want to adjust that number to a goal you know you can reach.
"There's a lot of things we won't achieve in life," Grant said. "Make reading something you know you can get done."
Finding that perfect number can be hard.You want something that challenges you, but doesn't feel unrealistic. Additionally, life can get in the way. These challenges could include large work projects or family obligations that you didn't anticipate at the beginning of the year.

Pop Culture Happy Hour
How to get the most out of your library.
Suzanne Skyvara, who leads marketing at Goodreads, a book recommendation site where over six million users participate in its annual reading challenge, recommends adjusting your number later in the year if you need, and encourages not to think of changing your goal as "failing."
"If you're finding that you've set the goal too high in the middle of the year and it's becoming demotivating you can bring it down, which re-energizes me and gets me back on track," Skyvara said.
After all, reading should be a hobby, not homework.
"The goal should always be to enjoy your reading life more," O' Meara said. "To read more books that you either love or teach you something or you connect with in some way."
Correction March 28, 2024
This article was updated to fix the amount of Goodreads users particpating in the the site's annual reading challenge.
- how many books should I read
- reading more books
- From Our Readers
- freshman reading list
How-To Geek
How to save articles for reading later with pocket.
Bookmarks are so last decade.
Quick Links
How to save web pages and articles to pocket, how to access your pocket queue from a web browser, how to access your pocket queue from your phone, tablet, or mac.
Bookmarks are so last decade. If you find an article online that you want to save for later, stick it in Pocket --a free web service that saves articles and syncs them to all your devices, without ads or unnecessary formatting. You can even read them offline.
Read it later services are plentiful , and while you may already have a favorite, our choice is Pocket, which just seems to do it all better than everything else. Sure, these alternative have their merits, like Safari's Reader feature on iOS and OS X , but Pocket is packed (no pun intended) with options and features without feeling bloated and unwieldy.
If you've never tried Pocket, then the first thing you'll want to do is head to their web site and create an account. Then, install the extension for your preferred web browser or operating system. Chrome users, install the Chrome extension here . You can also install Pocket for Safari if you use a Mac, as well as install it on Mozilla Firefox , or even Microsoft Edge if you're a Windows Insider . If you use another browser, just do a quick Google search to see if it is available for you.
If you use an iPhone or iPad, you need to get Pocket for iOS . Same goes if you use a Mac or you're partial to Android devices .
You can also add things to Pocket using a bookmarklet, or over email.
For the purpose of our demonstration, we'll show most of the rest of our screens using Google Chrome, but the Pocket extension should work nearly the same on all browsers. We'll also focus on the GetPocket website but also discuss the Pocket client as well.
Pocket's features are all the same no matter what you use, they'll just be arranged differently.
Let's start by saving some web pages (since, after all, that's what Pocket is all about). You have a few options here.
Using the Pocket Extesnsion
The Pocket browser extension is the most powerful way to save articles to Pocket, so we'll demonstrate that first. When you arrive upon a web page (article, news items, or a how-to from one's favorite website), just click the Pocket icon in the browser's toolbar.
In Chrome, looks like this. Other browsers will show a similar popup.
If you click the three dots, you're shown further options: archive or remove the page, open it in Pocket, or access the settings.
If you elect to check out the settings, you'll be able to log out, enable or change the keyboard shortcut for saving articles, and enable the quick save service for a few different sites (Twitter, Hacker News, and Reddit).
Quick save can be handy if you're a regular browser of Twitter, Hacker News, or Reddit. They basically add a pocket button to those pages. On Reddit, for example, you'll see a new option to save posts and comments, when you find something really interesting that you want to pay more attention to later on.
You might have also noticed the ability to add tags. Tags are great because, as you'll discover over time, you're going to stuff a lot of things in your Pocket, so adding tags makes stuff super easy to find later on.
You don't need to necessarily add tags when you immediately save something, either. You can always go back later on and add them.
Using the Pocket Bookmarklet
Pocket also has a bookmarklet, which you can add to your browser's bookmarks toolbar. It doesn't have as many features (all it does is send the URL to pocket), but you don't need to install an extension, which is nice. To add the bookmarklet, just drag the button from Pocket's home page to your browser's bookmarks bar.
When you find a page that you want to save, simply click the bookmarklet and the page will saved to your list.
This method requires no special Pocket button extension installation, and you can add tags and view your list as well.
Using Pocket-by-Email
Lastly, if you're on another computer where you don't have access to a Pocket button, you can add articles over email too. Doing this is dead simple. Just open a new message from the email account that you use to sign into your Pocket.
Next, address the message to [email protected] and paste the URL into the body of the message.
That's it--send your message and the link will be instantly added to your reading list in Pocket.
To access your Pocket queue from any web browser, you need to go to GetPocket.com . There, you're going to find everything you've ever saved.
When you hover over an article with your mouse, you'll be presented with some further options.
These options are (left to right): share, archive, delete, add tags, and favorite.
Sharing lets you (you guessed it) share articles to various services, such as Twitter, Facebook, and Buffer. You can also Recommend something on your Pocket profile, or send something via email to a friend. Finally, you can use this to view the original article, which is handy for when you want to share the URL directly with someone via chat or text. (Or if you want to read the comments on the original page.)
Note also that, like we mentioned earlier, you can add tags from here. If you take a look at the navigation column to the left, you can see all your tags for all your items. This is how you'll be able to find stuff you tagged later on.
For example, if you save an article on drones but aren't sure what it was about, only that you tagged with "drones", then you can easily narrow all your articles in Pocket down to the ones tagged as such.
Finally, when you favorite something, it will pin it to a special page for stuff you have in your Pocket that you find truly noteworthy.
There are some other settings you can fiddle with while you're viewing anything in your queue. Along the top row, there's a toolbar with a search, add, and an inbox feature.
You search for stuff by title or URL, which is much more powerful when you then search within results that you've already tagged.
Below the toolbar, there are two more icons, which have some pretty cool powers. You can switch between list and tile views, but, next to this is a bulk edit feature.
Bulk editing lets you really perform some magic on large groups of similar items. Click it, and options will appear along the top, allowing you bulk archive, favorite, and delete items, as well as add tags en masse.
Selecting items in bulk edit mode is accomplished just as you might do so in Finder or File Explorer, just use the appropriate modifier key ("Command" on Mac, "Ctrl" on Windows) to select specific items you want to affect.
Android, iOS, and OS X all have designated Pocket apps available. If you use Windows or Linux, you're officially out of luck. There are a number of user-created apps you can try , which might fit the bill, but honestly, the browser is fine for desktop reading--the apps really shine on mobile. For anyone who uses a mobile OS other than the Android or iOS, you can consult this webpage for more information.
There's nothing complicated about the official apps, and if you're familiar with the features and options available on the Pocket website, then the Pocket apps will seem second nature.
Let's take a quick tour through the iOS and Mac apps' main features to give you a cursory idea of what to expect.
When you open the Pocket app, you'll see a list of your pocketed articles.
Clicking on an article will open it in an ad-free Pocket reader view.
In the OS X app, when you click the icon shown in red, it will open the original article (ads and all) in Pocket's built-in browser.
In the mobile app, click on the article you want to read, and then tap the three dots in the corner (it will be in the upper-right on Android).
From the resulting menu, quite a few new options will appear including the ability to change the display settings, add tags, have the article read to you, and of course, to switch to the web view.
While accessing an article in this way will present options to do stuff like
Article options are pretty apparent on the desktop app, but on the mobile version, you will need to swipe left or right on the article using the iOS app, or long-press using the Android version.
Then, you will be able to (from left to right) tag it, archive it if you're in My List view (or return it to My List if you're in Archive view), add it to your Favorites, recommend it, delete it, and finally, share it.
On the mobile app, you can change the reader's text and appearance, add tags, and share the article, using the three controls in the upper-right corner.
Along the bottom of the iOS mobile app, there are controls to let you change between My List, Recommended, Notifications, and to view your Profile.
On the Android version, stuff is arranged differently. My List and Recommended are featured alongside one another, while the notifications and profile screens appear as icons along the top row.
Check out the upper-left corner of the mobile app. There are three lines indicating further features.
Tapping this icon opens a navigation panel wherefrom you can change to various views, and more importantly, sift through your article via tags. The appearance between the iOS and Android versions is different, but the options are pretty much the same except the Android app includes an option to upgrade to Pocket Premium.
On the desktop app, you want to click the Pocket menu at the top of the article list to change between Home, Favorites, and Archive views.
To the right of that menu, there's another dropdown list that will let you sort between All Items, Articles, Videos, and Images.
Finally, at the bottom of your article list, there's a tag icon that will let you sort through your stuff by tags. To the left of this icon, you can also utilize the search feature.
If navigating around the Pocket interface seems a little too much for you, then simply access everything using the "Item" menu on menu bar (OS X only).
To perform bulk edits in the mobile app, simply long-press on an article to start selecting items on the iOS version.
On the Android version, click the three dots in the upper-right corner to access the option from the menu. You can also access the settings from here.
If you want to settings in the iOS app, tap on the "Profile" button and then tap the gear icon in the upper-right corner of the resulting screen.
There are a good amount of settings in the mobile app, including options to change the reading view, offline reading, list behavior, and so forth. Both app versions have many of the same options, and some very different ones as well, so take the time to go through and check them out.
On the desktop version, which can be accessed from the Pocket menu (or pressing Command+, on OS X), the options are far fewer and simpler to sort through.
Perhaps the best thing about using Pocket, whether it's via the web view or using one of the apps, is that it seems to encourage exploration and experimentation. It's fun to play with the various views and move things around. We've only touched upon the most essential features of Pocket in this article; there's an awful lot you can do if you're willing to poke around.
Related: How to Use Safari’s "Reading List" to Save Articles for Later
Moreover, even if you don't use a Mac or you never want to use one of the apps, you can do everything from the website that the apps can do. This means you're not missing out on features and you maintain the same kind of control over your articles and stories. For that reason, and many others, it still stands out as our favorite way of stashing away stuff we have to save or want to read later.
A couple lost $4,400 when their Lufthansa flight was canceled. The airline promised them a refund, but 5 months later, they still haven't received the money.
- Last summer, a couple was flying home when their connecting Lufthansa flight in Germany was canceled.
- When they attempted to rebook, their reservations kept disappearing from their accounts.
- They paid $4,430 out of pocket to get home and haven't been reimbursed.

In October, Emma Giantisco and Dylan Marton breathed a sigh of relief.
It was more than two months after the couple had gotten home after a hectic few travel days . In August, they were flying home from Singapore on United Airlines when their Lufthansa Airlines connection between Germany and New Jersey was canceled, Giantisco told Business Insider.
When the couple attempted to rebook the canceled flight, technology errors repeatedly caused the pair's reservations to disappear from their accounts.
After spending three days stranded in Munich with no scheduled flight home, the couple gave up trying to rebook through the airlines for free and purchased their own tickets. They said they spent over $4,400 out of pocket to get home.
Since then, Giantisco and Marton have tried to get a refund. After submitting their request, United Airlines gave the couple $82 for clothes they purchased after their luggage was lost and told them that Lufthansa was responsible for the rest.
Finally, in October, they thought the whole ordeal might be over when they received an email from Lufthansa stating they would get a refund for their flight between Munich and New Jersey.
Five months have gone by, and the couple said they've yet to receive anything from Lufthansa, though Giantisco did receive 44,000 miles from United — valued at $528, according to Nerd Wallet — a week after BI reached out to the airline for comment on March 11. Marton hasn't received any miles or money.
Lufthansa did not respond to a request for comment.
"More than anything, we need the money we spent trying to get home at the last minute and being stuck in Munich," Giantisco said.
Bad weather and technology landed the couple in this situation
After traveling around Southeast Asia for two months last summer, the couple embarked on a trip back home to Lambertville, New Jersey.
They booked their return flight months in advance with United using miles . Their scheduled flight would take them on a United plane from Singapore to Munich. In Munich, they'd board United's partner airline, Lufthansa, for a flight home.
The couple made it to Germany and boarded their connecting flight. But bad weather delayed the departure . When the crew timed out, the flight was canceled.
At the time, Giantisco remembers thinking they'd easily be rebooked on the next flight to New Jersey.
They contacted Lufthansa's customer service department, where a representative told them the next available flight wasn't for two days. The couple agreed to the rebooking since that was the only option offered.
That's when trouble started. Later, when the couple opened their Lufthansa and United accounts, there weren't any upcoming reservations.
Giantisco called United, and a representative attempted to rebook them on two separate flights home — different from their Lufthansa rebooking.
That reservation was deleted from their account, too.
Giantisco said it spiraled into a situation where both airlines blamed the other. Reservations would be made over the phone but disappear from their accounts hours later.
Related stories
In a statement sent to BI at the time, a Lufthansa representative said that "after the original onward flight LH412 from Munich to Newark was canceled on August 17, Lufthansa immediately booked an alternative train from Munich to Frankfurt and a flight from Munich to Newark for August 19, which, unfortunately, was deleted by United Airlines."
United told BI that "after receiving a new itinerary from their canceled Lufthansa flight, the customer called United to explore their options, and we rebooked them on a new flight the following day. When the customers did not show up for this flight, they reached out to Lufthansa instead."
Giantisco and Marton said that's far from what happened. Instead, they longed to get home, but with no active reservations on their accounts, there was no way to board the flights and trains the airlines claimed to have booked them on.
"One time, we went to the airport, but we had no way to check into the flight or any way to say that we were on the flight because they deleted everything," Giantisco said.
Marton said after the sixth or seventh failed rebooking, there was "a heart-sinking feeling."
"The more it happened at later and later dates, it just felt more and more like we were never going to get home," he added.
According to the European Union air passenger rights , airline passengers can choose between a reimbursement, rerouting, or return if their flight is canceled. In this case, Gianstico and Marton chose to be rerouted, which requires the airline to book tickets at "the earliest opportunity." Giantisco said the airline failed that do that.
So, after three days in Munich, the couple gave up on rebooking and purchased new tickets with United Airlines.
They flew from Munich to London on a Lufthansa flight and from London to New Jersey on United. The tickets cost $3,153.50. Adding in costs for hotels, food, local transportation, and clothing — the airlines lost their luggage, too — the couple said they spent $4,430.79.
United refunded the couple $82 and issued Giantisco miles months later
Once home, Marton and Giantisco were determined to get their money back. That became a challenge when they discovered their original flight information had been removed from their United flight history. BI viewed more than 15 pages of screenshots the couple took throughout their attempted rebooking process.
They contacted both airlines, unsure which airline was responsible for the reimbursement.
The couple received a refund of $82 from United for the clothes they purchased in the US once they arrived home without their luggage.
In an email sent to Gianstico, a United representative said the Star Alliance partnership agreement states that the operating carrier is responsible for refunds after a canceled flight.
Initially, Lufthansa denied the refund, but the couple pushed back. In October, the airline sent them an email, viewed by BI, that stated, "We would like to offer you a refund for the tickets you still have open."
The couple is unaware of any tickets they have open with the airline or how much that refund would be. They haven't received money from Lufthansa since the email.
In a statement sent to BI in mid-March, a United representative said, "As a goodwill gesture, we reimbursed some expenses from their unexpected overnight stay and are working with Lufthansa to refund the miles used for the canceled flight."
A week later, Giantisco received 44,000 miles in her United account. But Gianstico and Marton agree that the miles don't begin to help the $4,430 missing from their bank account.
"Both of us work in education, so we're a solid middle-class household. I would say this is the first year that I've felt a lot of stress about money," Giantisco said. "All of these strains would have felt more manageable if not for this loss of money."
They also believe that the airlines need to take accountability for what happened.
"I don't think there's any other sort of company or sector that can promise a service, cancel the service, strand you, promise to repay you, and then ghost you for 7 months," Giantisco said. "It's unfathomable behavior."
Do you have a travel nightmare to share? Business Insider would like to hear from you. Email [email protected] .
Watch: Thousands of bags pile up at US airports after flight cancellations
- Main content

IMAGES
VIDEO
COMMENTS
1. Pocket: The Best Read-It-Later App. If you're a fan of podcasts and having your content read to you, Instapaper might be your cup of tea. More details about Pocket: Pricing: Free plan ...
To me, the best read it later apps: Let you save articles to read later in one click. Ideally there's a browser extension and a mobile app, but bookmarklets work in a pinch. Download those articles for offline reading on your phone, tablet, eReader, and (ideally) computer for offline reading. Offer custom typography and color schemes. At the ...
Pocket. When you think about read-it-later, you think about Pocket. Pocket has been going strong for more than a decade, and it's still the popular choice. Pocket is now owned by Mozilla, and it ...
1. Instapaper. Instapaper is a very popular app that offers a highly rated way of saving and storing articles to read later. Instapaper's formatting is one of its major strengths. The app saves ...
Dedicated Apps. Instant Paper Inc., Raindrop.io, Read it Later. There are many bookmarking or "save-later" apps with the sole purpose of enabling you to save content for later. These typically accept links directly into their systems to be organized or fed back to you.
Instapaper. Readability. Use Safari. Use Facebook's Save Feature. There's so much stuff on the Internet, we hardly have time to read most of it. Suffice to say, it can be a distraction. That's why we've rounded up some of the best ways you can save webpages to read later. We have to say, the Internet is perhaps the most effective time-waster ...
Better read-it-later is just the start. Follow your favorite writers, save Twitter threads, and get control of that newsletter situation. With Matter, you'll never miss out on a great read again. Get Matter. Save anything . Save anything . for later. Save articles, threads, and PDFs. Behind the scenes, we're developing the most advanced ...
2. PaperSpan. This read-it-later app provides a friendly user interface and reading experience. It achieves this by stripping away all the unnecessary clutter from articles and leaving you with a clean, distraction-free version that's easy on the eyes. That way, you can focus on your articles and not get sidetracked.
Launch Chrome on your Mac. Using Chrome, navigate to a webpage you'd like to save for later. Click the star icon within Chrome's address field to reveal options. Choose the option labeled "Read Later" from the menu. You have now saved the webpage in the current tab to read later.
On your Mac, open the Safari app to get started. Then open the page that you want to save for later. Here, go to the URL bar and tap the little "+" button to add the page to the reading list. Alternatively, you can click the Share button from the toolbar before clicking the "Add to Reading List" button to save the article.
Pocket for cross-platform storage. (iOS, Android) One of the most well-recognized read-it-later apps is Pocket, now known as Read It Later, established in 2007. Owing to its usefulness, over 10 million people make use of this app and that too for a good reason. What makes it a favourite app, especially for technology lovers, is its simplicity.
Browsers. Chrome. Safari. Firefox. Microsoft. There's a ton of content out there online, and if you're anything like the average internet user, you tend to spot a few interesting headlines, photos, and videos scattered throughout your social feeds while browsing when you should be busy doing something else.
Automatically save all Reading List items to iCloud for offline reading. Go to Settings > Safari, then turn on Automatically Save Offline (below Reading List). In Safari on iPhone, save interesting websites to your Reading List to read later. Access your Reading List even when you're offline.
We created Library as a place for you to save the stuff you want to read for when you actually have time to read it, so you never miss a thing. Install Library to add a simple way to save news articles, stories, videos, quizzes—any content from anywhere on the web—with just a click.
Tap and long-press a link or URL until the quick options menu appears. Tap "Read Later" to save it to Chrome's reading list. To find your Reading List, tap the three-dot "More" icon ...
Save to Google is a simple read-it-later application. You can save your articles and organize your articles into tags. Currently, Save to Google does not support any readability mode, has no ...
Use Pocket to capture the content that comes at you all day long, and curate your own space filled with only the topics you care about. Save the latest stories, articles, news, sports and videos from any device, and any publisher or app. Then fuel your mind with a reading, watching, and listening experience designed for calm eyes, free hands ...
In Safari, tap the share button at the bottom of the screen and then tap "Add to Reading List.". When you're ready to read that story, tap the icon that looks like an open book in Safari and ...
A simple tool for saving web pages to read later on your iPhone, iPad, Android, computer, or Kindle. ... Learn More . Save Anything. Save all of the interesting articles, videos, cooking recipes, song lyrics, or whatever else you come across while browsing. With one click, Instapaper lets you save, read, and manage the things you find on the ...
Save articles to read later in your Feedly. Feedly supports many different saving functions, but the one that users utilize the most is the Read Later button. This is a good way to bookmark articles that you think are important and want to come back to later. Saving stories in feedly is helpful because it allows you to come back to stories of ...
To add a paper to your reading list, click "Save" and add the "Reading list" label. To use this feature, you need to be signed in to your Google account. To get to your reading list, click "My library": …and select "Reading list" in the sidebar. To read the paper, click the [PDF] or [HTML] link next to its title.
To show or hide your Reading List on Mac, click the Sidebar button in the toolbar. Then, click the Reading List button at the top of the sidebar. To hide the list, click the Sidebar button again ...
Curated guides to the best of the web. Dig into the gossip, high jinx, and behind-the-scenes struggles that went into the making of your favorite 1990s classics, from 'Clueless' and 'Independence Day' to 'Swingers' and 'Good Burger.'
A Economist/YouGov poll found that 46% of Americans finished zero books last year and 5% read just one last year. Out of the 1,500 American's surveyed in the poll, only 21% read more than ten ...
Bookmarks are so last decade. If you find an article online that you want to save for later, stick it in Pocket--a free web service that saves articles and syncs them to all your devices, without ads or unnecessary formatting.You can even read them offline. Read it later services are plentiful, and while you may already have a favorite, our choice is Pocket, which just seems to do it all ...
Save articles for later. Add articles to your saved list and come back to them any time. Got it. Normal text size Larger text size Very large text size. Advertisement.
License this article. AFL 2024. Melbourne Demons. Adelaide Crows. Our experts have entered their tips for the eight games of round three. See which way they're predicting each match will turn ...
The most recent data from the American Association of Medical Colleges showed that in 2021, only 5.7% of physicians identified as Black or African-American while 6.9% of physicians identified as ...
Travel. A couple lost $4,400 when their Lufthansa flight was canceled. The airline promised them a refund, but 5 months later, they still haven't received the money. Monica Humphries. Mar 29, 2024 ...
Ben Lovejoy | Apr 2 2024 - 5:02 am PT. 0 Comments. A potential new Apple Watch emergency SOS feature described in a new patent application could help save some swimmers from drowning. The patent ...