- Printing PDFs in custom sizes
- Acrobat User Guide
- Access Acrobat from desktop, mobile, web
- Introducing the new Acrobat experience
- What's new in Acrobat
- Keyboard shortcuts
- System Requirements
- Workspace basics
- Opening PDFs
- Navigating PDF pages
- Viewing PDF preferences
- Adjusting PDF views
- Enable thumbnail preview of PDFs
- Display PDF in browser
- Access files from Box
- Access files from Dropbox
- Access files from OneDrive
- Access files from SharePoint
- Access files from Google Drive
- Acrobat and macOS
- Acrobat notifications
- Grids, guides, and measurements in PDFs
- Asian, Cyrillic, and right-to-left text in PDFs
- Overview of PDF creation
- Create PDFs with Acrobat
- Create PDFs with PDFMaker
- Using the Adobe PDF printer
- Converting web pages to PDF
- Creating PDFs with Acrobat Distiller
- Adobe PDF conversion settings
- Edit text in PDFs
- Edit images or objects in a PDF
- Rotate, move, delete, and renumber PDF pages
- Edit scanned PDFs
- Enhance document photos captured using a mobile camera
- Optimizing PDFs
- PDF properties and metadata
- Links and attachments in PDFs
- Page thumbnails and bookmarks in PDFs
- PDFs converted to web pages
- Setting up PDFs for a presentation
- PDF articles
- Geospatial PDFs
- Applying actions and scripts to PDFs
- Change the default font for adding text
- Delete pages from a PDF
- Scan documents to PDF
- Enhance document photos
- Troubleshoot scanner issues when scanning using Acrobat
- PDF forms basics
- Create a form from scratch in Acrobat
- Create and distribute PDF forms
- Fill in PDF forms
- PDF form field properties
- Fill and sign PDF forms
- Setting action buttons in PDF forms
- Publishing interactive PDF web forms
- PDF form field basics
- PDF barcode form fields
- Collect and manage PDF form data
- About forms tracker
- PDF forms help
- Send PDF forms to recipients using email or an internal server
- Combine or merge files into single PDF
- Add headers, footers, and Bates numbering to PDFs
- Crop PDF pages
- Add watermarks to PDFs
- Add backgrounds to PDFs
- Working with component files in a PDF Portfolio
- Publish and share PDF Portfolios
- Overview of PDF Portfolios
- Create and customize PDF Portfolios
- Share and track PDFs online
- Mark up text with edits
- Preparing for a PDF review
- Starting a PDF review
- Hosting shared reviews on SharePoint or Office 365 sites
- Participating in a PDF review
- Add comments to PDFs
- Adding a stamp to a PDF
- Approval workflows
- Managing comments | view, reply, print
- Importing and exporting comments
- Tracking and managing PDF reviews
- Saving PDFs
- Convert PDF to Word
- Convert PDF to JPG
- Convert or export PDFs to other file formats
- File format options for PDF export
- Reusing PDF content
- Enhanced security setting for PDFs
- Securing PDFs with passwords
- Manage Digital IDs
- Securing PDFs with certificates
- Opening secured PDFs
- Removing sensitive content from PDFs
- Setting up security policies for PDFs
- Choosing a security method for PDFs
- Security warnings when a PDF opens
- Securing PDFs with Adobe Experience Manager
- Protected View feature for PDFs
- Overview of security in Acrobat and PDFs
- JavaScripts in PDFs as a security risk
- Attachments as security risks
- Allow or block links in PDFs
- Sign PDF documents
- Capture your signature on mobile and use it everywhere
- Send documents for e-signatures
- Create a web form
- Request e-signatures in bulk
- Collect online payments
- Brand your account
- About certificate signatures
- Certificate-based signatures
- Validating digital signatures
- Adobe Approved Trust List
- Manage trusted identities
- Basic PDF printing tasks
- Print Booklets and PDF Portfolios
- Advanced PDF print settings
- Print to PDF
- Printing color PDFs (Acrobat Pro)
- Create and verify PDF accessibility
- Accessibility features in PDFs
- Reading Order tool for PDFs
- Reading PDFs with reflow and accessibility features
- Edit document structure with the Content and Tags panels
- Creating accessible PDFs
- Cloud-based auto-tagging
- Creating PDF indexes
- Searching PDFs
- Add audio, video, and interactive objects to PDFs
- Adding 3D models to PDFs (Acrobat Pro)
- Displaying 3D models in PDFs
- Interacting with 3D models
- Measuring 3D objects in PDFs
- Setting 3D views in PDFs
- Enable 3D content in PDF
- Adding multimedia to PDFs
- Commenting on 3D designs in PDFs
- Playing video, audio, and multimedia formats in PDFs
- Add comments to videos
- Print production tools overview
- Printer marks and hairlines
- Previewing output
- Transparency flattening
- Color conversion and ink management
- Trapping color
- PDF/X-, PDF/A-, and PDF/E-compliant files
- Preflight profiles
- Advanced preflight inspections
- Preflight reports
- Viewing preflight results, objects, and resources
- Output intents in PDFs
- Correcting problem areas with the Preflight tool
- Automating document analysis with droplets or preflight actions
- Analyzing documents with the Preflight tool
- Additional checks in the Preflight tool
- Preflight libraries
- Preflight variables
- Keeping colors consistent
- Color settings
- Color-managing documents
- Working with color profiles
- Understanding color management
Before you begin
We're rolling out a new, more intuitive product experience. If the screen shown here doesn’t match your product interface, select help for your current experience .


Print an oversized document
You can print a large format document, such as a poster or banner, by splitting the page across multiple sheets of paper (called “tiling”). The tiling option calculates how many sheets of paper are needed. You can adjust the size of the original to best fit the paper and specify how much each “tile” overlaps. You can then piece together the tiles.
You can also scale up a standard-sized document and print it on multiple pages.
Choose the hamburger Menu (Windows), or the File menu (macOS) > Print .
Select Poster .
Adjusts the scaling. The scaling affects how the sections of the PDF page map to the physical sheet of paper. (Click in the Overlap field to force the preview to redraw with the new scale value.)
Specifies the minimum amount of duplicated information you want printed on each tile for ease in assembly. The Overlap option uses the unit of measure specified for the document. The value should be greater than the minimum nonprinting margins for the printer. You can specify up to half the size of the shortest side of the document page to overlap. For example, tiles for a page that measures 11-by-17 inches (279.4mm-by-431.8mm) can overlap up to 5.5 inches (139.7mm).
Includes the PDF name, date of printing, and tile coordinate on every sheet. For example, Page 1 (1,1) means row 1, column 1 of the first page. Tile coordinates are used for reassembling the tiles.
Prints marks on each corner of a tiled page for ease of assembly. Use this option in conjunction with the Overlap option. When you specify an overlapping edge and then superimpose those edges, you can use the cut marks to line up the tiles.
Tile Only Large Pages
Tiles only oversized pages and prints standard pages as is.
Scale a document for printing
Acrobat can automatically scale a PDF to fit the paper, or you can resize pages by setting a specifc percentage.
Select Size , and choose one of the following options:
Scales small pages up and large pages down to fit the paper.
Shrink Oversize Pages
Resizes only large pages to fit the paper, and prints small pages as they are.
Custom scale
Resizes pages by the percentage you specify.
If you don’t see a Page Scaling options, click the arrow next to the Printer menu to expose more controls in the Print dialog box.
More like this
- Learn how to Print to PDF
Get help faster and easier
Quick links
Legal Notices | Online Privacy Policy
Share this page
Language Navigation
- PRO Courses Guides New Tech Help Pro Expert Videos About wikiHow Pro Upgrade Sign In
- EDIT Edit this Article
- EXPLORE Tech Help Pro About Us Random Article Quizzes Request a New Article Community Dashboard This Or That Game Popular Categories Arts and Entertainment Artwork Books Movies Computers and Electronics Computers Phone Skills Technology Hacks Health Men's Health Mental Health Women's Health Relationships Dating Love Relationship Issues Hobbies and Crafts Crafts Drawing Games Education & Communication Communication Skills Personal Development Studying Personal Care and Style Fashion Hair Care Personal Hygiene Youth Personal Care School Stuff Dating All Categories Arts and Entertainment Finance and Business Home and Garden Relationship Quizzes Cars & Other Vehicles Food and Entertaining Personal Care and Style Sports and Fitness Computers and Electronics Health Pets and Animals Travel Education & Communication Hobbies and Crafts Philosophy and Religion Work World Family Life Holidays and Traditions Relationships Youth
- Browse Articles
- Learn Something New
- Quizzes Hot
- This Or That Game New
- Train Your Brain
- Explore More
- Support wikiHow
- About wikiHow
- Log in / Sign up
- Computers and Electronics
- Basic Computer Skills
2 Simple Ways to Print a Document From Your Computer
Last Updated: March 29, 2024 Fact Checked
Using Windows
This article was co-authored by wikiHow staff writer, Rain Kengly . Rain Kengly is a wikiHow Technology Writer. As a storytelling enthusiast with a penchant for technology, they hope to create long-lasting connections with readers from all around the globe. Rain graduated from San Francisco State University with a BA in Cinema. This article has been fact-checked, ensuring the accuracy of any cited facts and confirming the authority of its sources. This article has been viewed 788,527 times. Learn more...
Do you have important documents or school assignments to print? You can easily print a file if you have a computer and a working printer. Be sure your printer is updated and connected to your computer. If it's wireless, make sure it's on the same Wi-Fi network. You'll be able to print a variety of files, such as PDF, Word documents, Excel spreadsheets, and more. This wikiHow will show you how to print a document using your Windows or Mac computer.
Printing Documents on Windows or Mac
- Make sure your printer is updated, connected, and turned on. It must be added to your computer's devices.
- On Windows, open the document. Press "Ctrl" + "P" to open the print menu. Adjust the settings, and then click "Print".
- On Mac, open the document. Press "CMD" + "P" to open the print menu. Adjust the settings, and then click "Print".

- Check your printer's manual to confirm how to set it up if you haven't already done so.
- Be sure to update your printer drivers.

- Use the File Explorer to find the file if needed.

- You can also manually open the print menu by clicking the printer icon.
- In some apps, you'll need to click File and then Print .
- The print menu may look different depending on the application used to open your file.

- If you don't see your printer, you'll need to add it.

- This is different than the number of pages.

- Orientation : Determine whether your document is oriented vertically or horizontally.
- Color : Decide between printing in black and white or including color printing. You must have colored ink in your printer to print in color.
- Number of sides - Choose single-sided printing to print one sheet of paper per page, or choose double-sided printing to use both sides of a piece of paper.

- Use the Finder to find the file if needed.

- You can also click File at the top toolbar and then Print .

- Pages : Select pages to print. If you leave "All" selected, your entire document will print.
- Paper size : Use this option to scale your printer's margins up or down for different paper sizes.
- Number of sides : Choose single-sided printing to print one sheet of paper per page, or choose double-sided printing to use both sides of a piece of paper.

Community Q&A
- If you're uncertain about your printer settings or your document's appearance, try printing the first page only to get an idea of what the document will look like once printed. Thanks Helpful 0 Not Helpful 0
- It's also possible to print from your iPhone if you have the right app or an AirPrint-supported printer, or from your Android with CloudPrint. Thanks Helpful 0 Not Helpful 1
- Always keep spare cartridges of ink or toner with your personal printer. If a printer is low on ink or toner, the document will not print correctly. Thanks Helpful 0 Not Helpful 0

- If your computer, printer, and/or document's program are outdated, you might not be able to print correctly. Thanks Helpful 6 Not Helpful 0
You Might Also Like

- ↑ https://support.apple.com/guide/mac-help/print-documents-mh35838/mac
About This Article

1. Turn on the printer. 2. Connect to the printer. 3. Open the document. 4. Press Control + P (Windows) or Command + P (Mac). 5. Select your printer. 6. Click Print . Did this summary help you? Yes No
- Send fan mail to authors
Is this article up to date?

Featured Articles

Trending Articles

Watch Articles

- Terms of Use
- Privacy Policy
- Do Not Sell or Share My Info
- Not Selling Info
Keep up with tech in just 5 minutes a week!
How-To Geek
How to change the paper size in microsoft word.
Whether you need to change the paper size of an entire document, or just a few pages, we'll show you how!
Quick Links
Change the paper size of a document, change the paper size from a specific point onward, change the default paper size in word, key takeaways.
To change the paper size in Microsoft Word, open the "Layout" tab, click "Size," and then select your desired paper size from the list. To change the page size of part of a document, click "More Paper Sizes" and change the "Apply to" drop-down box to "This Point Forward."
Documents come in different shapes and sizes, like legal or brochure. In Word, you can change the paper size to fit the type of document you're working on, or change the default paper size for all new documents. We'll walk you through it!
When you're ready to change the paper size of a Word file, open the document and navigate to the "Page Setup" group in the "Layout" tab. Here, click "Size."
A drop-down menu appears in which you see a generous list of paper sizes. Just select an option from this list to change the paper size of the entire document.
There might be times when you need to use two different paper sizes in the same Word document. You can easily accomplish this in just a few steps.
First, make sure your cursor is where you want the new paper size to start. If that happens to be in the middle of a page, it will simply move to a new page after you select the new size.
Next, head back to the "Page Setup" group of the "Layout" tab and click "Size" again. This time, though, instead of selecting an option from the list, click "More Paper Sizes" at the bottom of the menu.
Here, in the "Paper" tab of the "Page Setup" dialog box, select the size you want under "Paper Size."
At the bottom of the dialog box, click the drop-down arrow next to "Apply to," click "This Point Forward," and then click "OK."
The location in which you had your cursor now appears on a new page with the new paper size.
Word's default paper size is "Letter," which is 8.5 x 11 inches. If you use a different size more frequently than the default, you can change the default size of all new documents. This way, you won't have to change the paper size of each new document you create.
To do this, go to Layout > Size > More Paper Sizes. In the "Page Setup" dialog box, click "Paper," and then click the drop-down arrow next to "Paper Size."
Select the paper size you want to make the default for all future documents.
At the bottom of the dialog box, click "Set As Default."
A message appears asking you to confirm the change; click "Yes."
Click "OK" to close the Page Setup dialog box. Next time you open Word, the paper size will be the one you just selected.

Change the page setup by using Auto Size or selecting size and orientation
Page Auto Size extends the diagramming page as needed while you work, which helps you create diagrams that are larger than one printed page.
Auto Size doesn’t change the printer paper size when it extends the page. But in combination with the Page Breaks option ( View > Show > Page Breaks ) it shows you where page breaks would happen if you were to print the diagram.
You can specify the printer paper size and orientation for each page in a multi-page diagram independently of the other pages. If Auto Size is on, it will make the diagram page view match the printer paper size and orientation.

What do you want to do?
Change printer paper size when auto size is on.
Change the page orientation to portrait or landscape when Auto Size is on
Open the Page Setup dialog box
Quickly resize the drawing page by dragging the page edges, automatically resize the drawing page to fit the shapes on the page.
On the Design tab, in the Page Setup group, click Size .
Click the printer paper size you want to use.
The paper size outlines that are created by page break lines (called tiles ) on the current page in your diagram are resized to match the printer paper size.
Top of Page
Change the page orientation to Portrait or Landscape when Auto Size is on
On the Design tab, in the Page Setup group, select Orientation .
Click either Portrait or Landscape .
The tile orientation (as shown by page break lines) is set for the current page.
Advanced page setup
You can set the diagram page size and the printer paper size independently by using the Page Setup dialog box.
On the Design tab, in the Page Setup group, click the Page Setup Dialog Box Launcher.
Use the controls on the Print Setup and Page Size tabs to make changes to the printer paper and the diagramming page view independently.
A thumbnail preview on each tab shows how your diagramming page view compares with the printer paper setup.
Click the Pointer tool.
Position the pointer at the edge of the page, and then press the CTRL key.
The pointer changes to a double-headed arrow or a rotation cursor.
Drag the page edge to where you want it.
If you drag the corner of a page, it adjusts the page size in both dimensions. To rotate the page, move the pointer a little outside the corner of the page until it turns into the rotation cursor, then click and drag the page.
If Auto Size is on, dragging the page edge turns it off.
Click Fit to Drawing .
The drawing page size changes to fit the drawing with only the page margin included as surrounding white space. To set the page margin, open the Page Setup dialog box as described above. On the Print Setup tab, click Setup . You can set the margins and make other adjustments.
If Auto Size is on, clicking Fit to Drawing turns it off.

Need more help?
Want more options.
Explore subscription benefits, browse training courses, learn how to secure your device, and more.

Microsoft 365 subscription benefits

Microsoft 365 training

Microsoft security

Accessibility center
Communities help you ask and answer questions, give feedback, and hear from experts with rich knowledge.

Ask the Microsoft Community

Microsoft Tech Community

Windows Insiders
Microsoft 365 Insiders
Was this information helpful?
Thank you for your feedback.
The leading authority in photography and camera gear.
Become a better photographer.
12.9 Million
Annual Readers
Newsletter Subscribers
Featured Photographers
Photography Guides & Gear Reviews


How to Resize an Image For Print (With or Without Photoshop)
A tutorial on resizing images for print using Photoshop, your computer's native image editing software, and/or online apps. (Also iPhone/iPad/ and Android.)
Learn | Printing Guides | By Ashley Darrow
Every photographer should know how to resize an image to print.
I’m a firm believer in print photography. Digital might be the name of the game right now, but holding prints of your photographs in hand and being able to share them with people you care about is a part of photography that we shouldn’t lose touch with.
I just got some fresh prints in the mail from digital images I took with a mirrorless camera. I’ve even printed out pics I’ve taken with my smartphone and they look fantastic.
I’m going to walk you through the basics of print images and a step-by-step guide for resizing an entire image.
Related guides:
- H ow to resize an image without losing quality
- How to resize an image in Photoshop (without distortion)
- How to increase the size of a JPG
Table of Contents
How Print Size Works
Printing off your photographs is a lot like photography itself.
It’s really easy to get started with the basics of photography by picking up a point-and-click camera or just shooting on your smartphone. However, you can quickly level up your photography game by mastering a few basics.
Similarly, you could just hit print and hope for the best or you can master a few details about resize image for printing that will elevate your photo prints to a new level.
It all starts with pixels and dots. Every digital screen measures its resolution using either pixels per inch or pixels per centimeter depending on where in the world you live.
Pixels per inch, or PPI, only measures the screen resolution of your images. Printers, on the other hand, use a similar measurement called dots per inch.
The global standard for printer resolution is 300 DPI. If you have a 300 DPI image file and you properly resize image for printing, you’ll get high-quality prints in just about any regular size.
Aspect ratio is the next thing to unpack when it comes to how print size works.
An aspect ratio is the measurement of the horizontal and vertical lengths of an image. The 3×2 aspect ratio is one of the most popular for photography, but the right aspect ratio for your print will depend on your artistic goals and how you resize image for printing.
Printer power is also going to impact the size of your print images. If your printer can’t handle 300 DPI, and if you don’t resize image for printing correctly, you might be restricted to smaller print sizes.
Now that you’ve had a crash course on what influences print size, it’s time to talk resolution and image size.
What is Image Resolution?
Image Credit: Suzy Hazelwood
There’s a lot of misconceptions about image resolution, especially when one wants to resize image for printing. There’s a lot of marketing hype around big pixel dimensions, but I’m going to demystify this subject so that you can always print high quality photos .
You’re probably used to hearing resolution talked about in terms of pixels and megapixels. A 24 megapixel image has a pixel height and pixel width of 4,000 x 6,000. High megapixel counts allow for bigger prints with higher DPI, making it easier to resize image for printing without compromising on quality.
Your camera’s sensor was built to pick up a certain amount of megapixels. The Sony a7 III has a 24.2 megapixel sensor while the new Apple iPhone 14 Pro Max has a 48 megapixel sensor.
Pictures with a higher megapixel count will hold more information and have a larger image size. This allows you to produce prints that are larger and have a higher DPI. It’s also easier to resize images if they have more pixels to work with.
Megapixels aren’t everything when it comes to image quality. Resolution is easy to measure in terms of pixels per inch, but hard to measure in terms of subjective standards.
How Much Do You REALLY Know About Photography?! 🤔
Test your photography knowledge with this quick quiz!
See how much you really know about photography...

Your answer:
Correct answer:
SHARE YOUR RESULTS
Your Answers
This is called “sharpness.” Sharpness is how refined the details of an image appear to the human eye. There’s no way to measure sharpness—it’s just something you subjectively experience when viewing a picture.
Refined sharpness and high resolution are not always ideal. A blurry background is ideal when it’s bokeh in a portrait and lo-fi photography has made a huge comeback over the last few years.
Print size and resolution go hand in hand, but there are a few important details you should know.
- How to use Adobe Super Resolution
- How to choose photo resolution for print
How Does Image Resolution Affect the Print Size?

Image Credit: George Milton
Resolution, print size, and the quality of your prints are all directly linked together.
Here’s the short answer. Enlarging images is easier when you have a big file size and plenty of pixels to work with. The lower your image resolution goes, the smaller your print sizes need to be in order to retain quality.
(See also: megabytes vs kilobytes )
If you’ve ever tried to right-click and download a picture from a website and then print it, you’ve probably experienced a lot of blocky, low quality prints.
This is because websites typically use images that are roughly 600 by 400 pixels. This resolution is more than enough to look great on tablets and laptops and still load fast even on a slow data connection.
That same 600×400 size is going to be way too small to get a good quality print. You’re going to need a bigger image with a higher resolution if you want to get a good quality print.
I’ve put together a quick guide and how you can increase image resolution in order to get a good print.
What is Interpolation?
Interpolation is how photo editing software , like Photoshop, increases the size of a photo beyond what’s included in the pixels that came with the image file.
Interpolation uses software to determine how many new pixels to add and what color those new pixels should be.
There are several different processes for interpolation, but they all run the risk of producing artifacts or distortions in your image. These artifacts often pop up in high detail areas like sharp edges and your risk of distortion increases the more you resize an image.
- What is the Best iPhone Photo Printing App?
Resizing vs Resampling
Resizing and resampling might seem a little complicated on the surface, but it’s actually really straightforward.
When you resize an image, all you are doing is changing the discrete value of the width, height, or both. No pixels are added and the image is simply resized to fit new dimensions.
Resampling is slightly more complicated. When you resample an image, you allow the computer to use the interpolation I just covered to add new pixels to the image.
Resampling can create an image with a higher resolution and quality, but you do run the risk of getting some distortion especially in high detail areas.
- How to print Instagram photos
Resizing Images for Print Using Your Computer’s Native Software
“How can I print a picture to the exact size that I need” I hear you ask. Here’s how you can.
One doesn’t need complex image editing software to resize image for printing. Here are steps to do it in Windows Photos:
How to Resize an Image for Printing in Windows Photos
Step 1: Open Your Pic in the Photos App
The windows photos app allows you to resize images for print. The first thing that you need to do is open your photograph in the photos app.
Step 2: Open the Menu and Select “Resize”
Once you get your image open in Photos, the next thing you want to do is open up the expandable menu.
You’ll see an option called resize. Clicking the resize menu will pop open a new window that will present you with some resizing options.
Step 3: Select Your New Size Options and Save
The Windows Photos app gives you a few built-in presets to choose from. You can pick one of these for a quick resizing or you can set custom sizing options for your printing needs.
Take the time to play around with these options and find a size and aspect ratio combo that works for your photo print.
Once you get the right size, all you need to do is click “save as” to create a new image that’s resized and ready to send to the printer.
How to Resize an Image for Printing on Mac
Step 1: Open Your Image in the Preview App
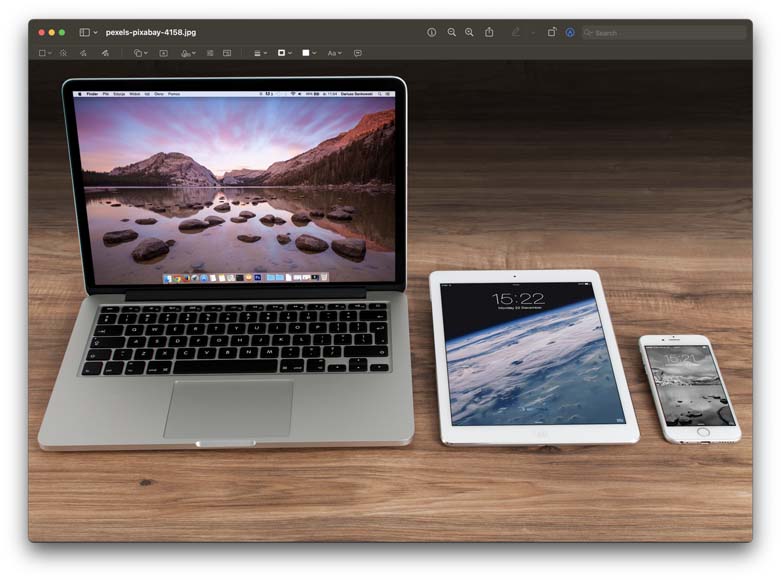
Resizing an image in Mac is just as easy as it is in Windows. The only difference here is that you’ll be using the Preview app as your image editing software.
Your first step is to Simply open your photo in the preview app.
Step 2: Select the Markup Menu
Next, you want to click on the markup menu which expands the editing options that come with preview.
Step 3: Select the Adjust Size Icon
The “adjust size” icon looks like a series of boxes and it should have popped up underneath the markup icon in a new toolbar.
Click on the adjust size icon and you’ll see a new window pop up with plenty of resizing options and tools.
Step 4: Resize Your Photo and Save
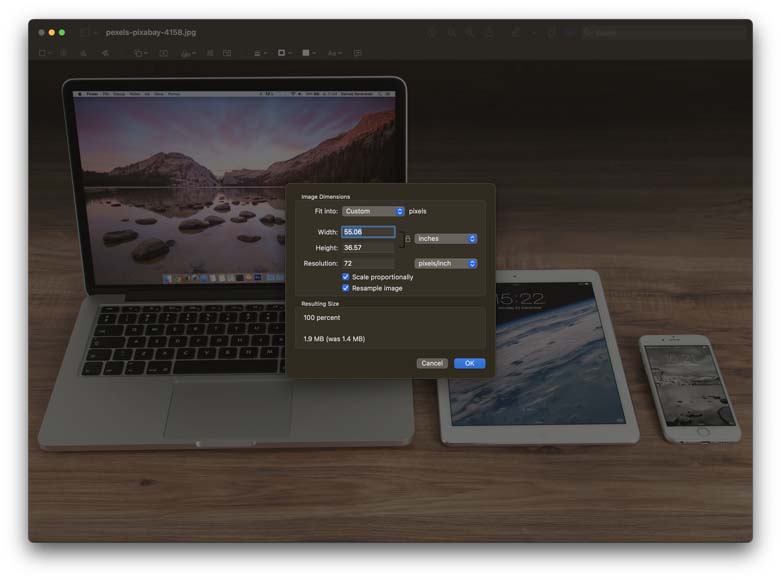
All you need to do now is select your resized pixel dimensions and hit the save button. Your image will be resized and ready to print.
How to Resize Images for Print with Photoshop
Photoshop is the premiere image manipulation program and it’s my go-to when I need to resize an image for print.
I’ll walk you through my workflow for changing the actual image size without losing quality.
Step 1: Open Your Image in Photoshop
The first thing that you want to do in Photoshop is open your image. You can either drag and drop your image into Photoshop or open it up from your image library.
Step 2: Select Image > Image Size
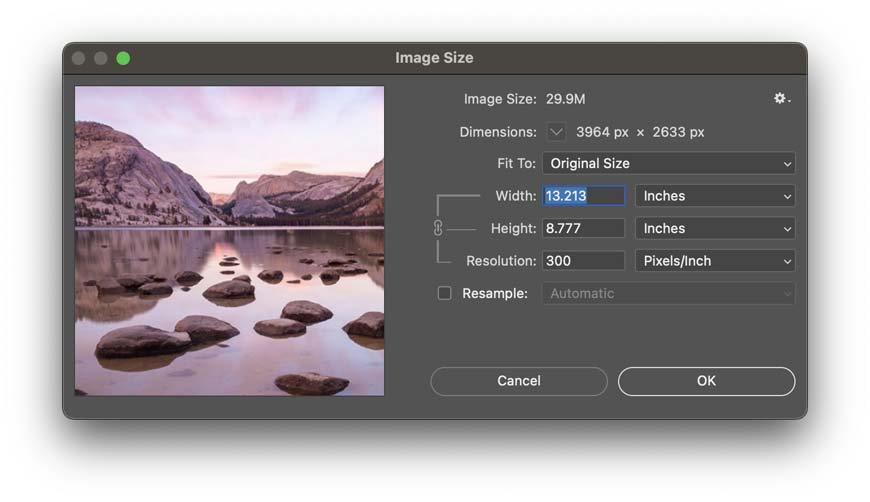
Once your image is open, click on the image menu and then select the image size option. Be careful not to accidentally select canvas size which opens up a similar menu and is located near the image size option.
Once image size is open, you can resize and resample your image as needed. You can adjust the height and width to match the size of your print and increase the DPI to 300 for a high quality print file.
Make sure to deselect resample image unless you need Photoshop to fill in some blank space after you resize.
Step 3: Save and Print
Photoshop is the premier image editing program for a reason. It’s a simple two-step process to resize and resample your image to get it ready for high quality printing.
That is how to print small pictures by resizing images using Photoshop.
Other Desktop Software for Resizing Images
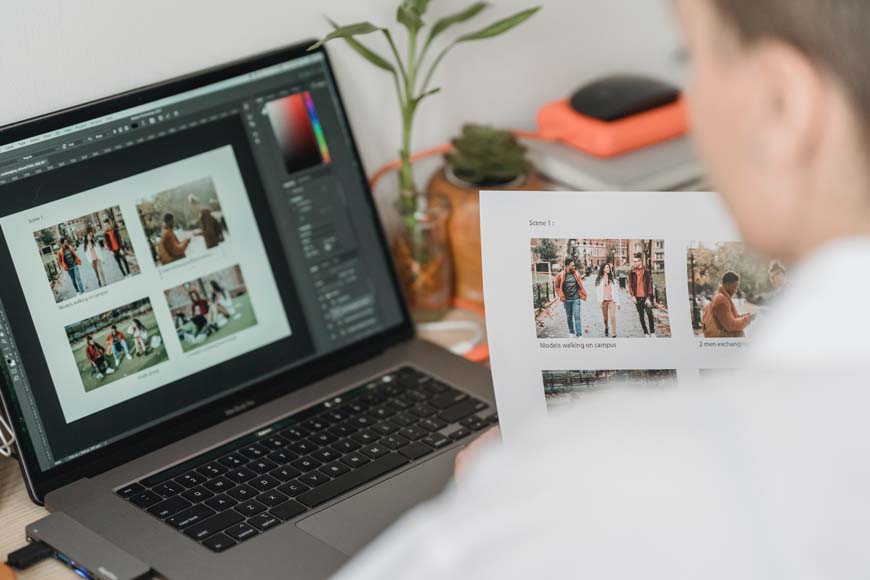
Learning how to resize an image doesn’t have to mean spending a lot of money on Photoshop. In fact, this is a popular feature that comes prepackaged in countless image programs.
Here are a few other desktop software options for resizing images for print.
- Adobe Express
- Social Image Resizer Tool
- Microsoft Paint
- Image Resizer
Resizing an Image for Print Using an Online App
Resizing images is such a popular feature that you don’t even need to download new software to get it done.
There are several online web apps that allow you to resize images for printing without any installations. Some of them include:
- Simple Image Resizer
- Free Image Resizer
- Resize Pixel
How to Resize Photos on iPhone/iPad for Printing
The iPhone and iPad have the mobile version of the Preview photo app. Resizing images for print on a mobile Apple device is going to be a little bit different than on your Mac laptop.
To resize an image for printing on an iPhone or iPad, you can follow these steps:
Step 1: Open Your Photo
The first thing you’re going to want to do is open up your photo in the Preview app.
You should see an edit button in the top right corner. All you need to do is tap that edit button and you’ll be ready to crop and resize.
Step 2: Crop and Resize
You have an impressive range of options when it comes to cropping and resizing images on an iPhone or iPad.
You can select from a few presets for aspect ratios or use the crop tool to freestyle it.
Step 3: Use Third-Party Apps for DPI
Unfortunately, the tools available for changing the DPI of your image aren’t available by default on mobile devices. However, this is an easy problem to fix.
You’ve got no shortage of apps that you can pick for getting the ability to change the DPI of an image on an Apple device. The mobile options I listed above also work for mobile devices.
How to Resize Photos on Android for Printing
Here’s how to resize an image for printing on Android.
Resizing images on an Android device is going to be a little bit more challenging. This is because there are so many different photo apps for Android devices and only a few of them offer resizing features.
There are several apps for Android devices that offer features to resize images for printing. Some of the top ones include:
- Codenia Image Size
- Photo & Picture Resizer
Can I resize images for print on iPhone or Android?
Here’s how to print smaller pictures from your phone.
The easiest way to resize images for printing on these devices is to use your native photo app to crop the image or change its aspect ratio . You could also download a third-party app like Image Resize or XGIMP which offers more nuanced resizing tools and can even let you increase the image’s size.
How much resolution do you need for high quality prints?
For best results when you resize an image for printing, you need a minimum resolution of 300 pixels per inch for high quality prints—this translates to 300 dots per inch once the file makes it to the printer. The higher PPI or DPI you can get, the better. The minimum size for a 5″ x 7″ print should be 1024 x 768 pixels with higher resolutions offering better quality.
What’s the best DPI for Printing?
When printing your photos, the best DPI is the industry standard of 300 DPI. A DPI lower than 300 is considered to be low quality and won’t produce as good of an image. A DPI of 600 or higher will produce a high quality scan, but a DPI above 1,600 will only have a noticeable advantage under close inspection by a professional.
How do I resize an image for printing without Photoshop?
Here’s how to size photos for printing. There are plenty of ways to resize photographs without using Photoshop. The easiest ways are going to be to use either Preview on a Mac or Photos on a Windows PC to resize an image. You could also use other applications like GIMP or even use websites that can resize an image.
How to resize image without losing quality?
There are several solutions to this problem depending on the situation. The first is to ensure that you are using high-resolution source images. You can also use many online services and apps to resize images.
How do I resize an image without cropping?
Here’s how to resize an image for printing without cropping. To resize an image for printing without cropping, use two different editing techniques called resizing and resampling. Image editing programs like Photoshop let you resize without cropping by going to the Image menu and selecting Image Size. You can also do this edit in other programs or on web apps that have a resize tool.
How do I resize an image to print 8×10?
Need to resize photo for printing? Here’s how you do it. There are a few things you need to change to resize an image for an 8×10 print. You’ll get the best image quality with a file that is 300 DPI or higher and you should also make sure it is in 4:5 aspect ratio which matches your final 8×10 print. An 8×10 print has a dimension of 1536 x 1024 pixels for best quality.
Final Words
Resizing images for print all comes down to making sure you select the right image size, aspect ratio, and you ensure that you have as close to a 300 DPI image as you can get.
Keep those three things in mind and every image you print is going to look just as fantastic in your hand as it does on screen.
What are some of your favorite tips for printing out your digital photography? Make sure to let us know and check out our other articles from more tips on making the most of your photography.

Check out these 8 essential tools to help you succeed as a professional photographer.
Includes limited-time discounts.
You'll Also Like These:

Ashley is a photographer, writer, and film critic. When Ashley’s not writing essays on photography, cinema, and theory, he’s out taking pictures with retro film cameras.
Picresize and BeFunky are great tools for resizing photos. I am happy to read the blog. thanks
Leave a Comment Cancel Reply
👋 WELCOME TO SHOTKIT!

🔥 Popular NOW:

Unlock the EXACT blueprint to capture breathtaking iPhone photos!
Shotkit may earn a commission on affiliate links. Learn more.
Selecting the Paper Settings - Control Panel
- Make sure the Paper Configuration setting is set to On . Note: Disabling this feature turns off the automatic display of the paper settings selection screen after you load paper in the cassette. If this setting is disabled, you cannot use AirPrint and you cannot turn on the Paper Mismatch setting.
- Select a Paper Size and Paper Type setting.
- Select Favorite Paper Settings to select from a list of saved presets. Note: You can change your preset settings by highlighting a preset and pressing the right arrow button.
- Paper Type Settings - Control Panel

Please contact the site administrator

IMAGES
VIDEO
COMMENTS
Select Print. Tip: (Acrobat only, not Acrobat Reader) You can set a PDF to default to specific scaling or print options. Choose the hamburger menu (Windows) or the File menu (macOS) > Properties, and select the Advanced tab. In the Print Dialog Presets > Page Scaling menu, choose Shrink To Printable Area. Save the file to apply the new defaults.
Click the Advanced tab. In the Scale/Resize area, select the Print document on option, and then select a size from the drop-down list. Click OK to close the printer settings or properties dialog box. In the Print dialog box, click OK or Print to print the job. Depending on your Windows version, click Apply to save the settings, and then click ...
Print a sheet on a specified number of pages. On the Page Layout tab, select Page Setup. On the Page tab, select the Fit To check box. In the Pages wide by and Tall boxes, enter the number of pages on which you want to print the sheet. On the File menu, click Print. Note: Excel ignores manual page breaks when you use the Fit to option.
In the Settings app, select Bluetooth & Devices from the left side. On the right pane, you will see a tab named Printers & Scanners. Click on it. Now, you will see the list of all the printers ...
This video shows how to change the print settings on your Windows 10 computer. You can modify the Windows 10 print preferences for a single print job or chan...
Choose the hamburger Menu (Windows), or the File menu (macOS) > Print. Select Size, and choose one of the following options: Fit. Scales small pages up and large pages down to fit the paper. Shrink Oversize Pages. Resizes only large pages to fit the paper, and prints small pages as they are. Custom scale.
Color or black and white: Enable or turn off Print in Color or Black & White.The Presets menu also includes color and black and white options.. Paper type (photo, plain, specialty): Select the paper type in Media & Quality to ensure the printer properly applies the ink to the paper you loaded in the printer.. Paper size: Select the paper from the Paper Size menu on the main dialog if present ...
Open the item you want to print, click File, and then click Print. In the Print window, click Preferences, Properties, or Printer Properties. Click the Paper/Qualitytab, and then click Custom. Click New, type a name for the custom paper size, select the width and height, and then click OKto save the paper.
HP Printers with a Touchscreen. To change the size, touch modify on the window that appears. You will be taken to the settings page for that tray, where you can change the size and type to the appropriate values for the paper you will be printing on. When you are satisfied with the options you have selected, press done to save the settings.
Step 2: Edit PDF File. Check the box next to your file name, then click the Edit PDF button on the Edit Tab. This will launch the online PDF editor app. 3.
Number of sides - Choose single-sided printing to print one sheet of paper per page, or choose double-sided printing to use both sides of a piece of paper. 7. Click Print ... Edit other print settings. Click Show Details to expand the "Pages" settings. Pages: Select pages to print. If you leave "All" selected, your entire document will print.
To do this, go to Layout > Size > More Paper Sizes. In the "Page Setup" dialog box, click "Paper," and then click the drop-down arrow next to "Paper Size." Select the paper size you want to make the default for all future documents. At the bottom of the dialog box, click "Set As Default." A message appears asking you to confirm the change ...
Use the controls on the Print Setup and Page Size tabs to make changes to the printer paper and the diagramming page view independently. A thumbnail preview on each tab shows how your diagramming page view compares with the printer paper setup. Top of Page. Quickly resize the drawing page by dragging the page edges. Click the Pointer tool.
How to change LaserJet printer text https://www.youtube.com/watch?v=pM97w_n6DuwHow to remove LaserJet printer ink from paper https://www.youtube.com/watch?v...
How to Resize an Image for Printing in Windows Photos. Step 1: Open Your Pic in the Photos App. The windows photos app allows you to resize images for print. The first thing that you need to do is open your photograph in the photos app. Step 2: Open the Menu and Select "Resize".
Replied on August 22, 2017. Report abuse. Go to Control Panel - Devices and Printers. Right click your Printer and choose 'Printing Preferences'. On that dialog you should be able to set the default Paper size for that printer, which will become the default for Windows 10 . . .
Right-click on the Brother Printer and select Printing Preferences. 3. In the Paper Source dropdown choose the Tray that you want to print from. 4. Click Apply => OK. The driver is now configured and all subsequent print jobs will use the selected settings. For a single print job: NOTE: The steps may differ depending on your application. 1.
Select the paper type you loaded and press the OK button. Press the back button. Press the up or down arrow button, select Printer Settings, and press the OK button. Press the OK button again to select Paper Source Settings. Select the paper source settings you want to use and press the OK button. Press the home button to return to the home screen.
How to open printer settings. 1. Open the photo or text document on your PC, click the File button or the menu icon, then press the Print button. A Print or Print Pictures will open with your general printing settings. This is where you can pick the printer you'd like to send the print job to. 2.
Press the home button, if necessary. Use the arrow and OK buttons to select Settings > Printer Setup > Paper Source Settings > Paper Setting. You see a screen like this: Select Paper Size. Select the paper size you loaded. Select Paper Type. Select the paper type you loaded. Press the home button to exit. Paper or Media Type Settings - Control ...
Press the home button, if necessary. Select Settings > Printer Settings > Paper Source Settings. You see a screen like this: Make sure the Paper Configuration setting is set to On. Note: Disabling this feature turns off the automatic display of the paper settings selection screen after you load paper in the cassette.
This is not a location setting, the 'Available Paper' option is usually what the printer thinks is in the paper tray in the printer, rather than a setting and your printer seems to be reading that incorrectly. You are in the Printer Properties dialog, instead of that, right click your printer and select Printer Preferences.
Printing by paper size setting for printing. You print on the paper loaded without changing the paper size setting. Press the Color button or the Black button. For example, when the paper size setting for printing is A5 and the paper size setting set to A4 on the LCD, the printer starts printing with A5 on the paper loaded.
Change how text looks. Change the color, the alignment, and the spacing of the text in your document. Learn how to adjust text in your document. Add page numbers and other content to headers and footers. You can add content like page numbers and text to headers and footers, and change how the text in headers and the content looks.
Go to the DocHub website and click on the Sign up button. Enter your email, create a security password, or utilize your email account to sign up. Proceed to the Dashboard when the registration is finished and click New Document to Edit name paper. Add the file from your documents or via a hyperlink from your chosen cloud storage space.
Under the Maintenance tab, click on Maintenance and Preferences. Perform a regular cleaning or deep cleaning. Go to System Settings > Printers & Scanners under the Apple menu. Under printer ...
Learn how to use the print driver in Windows to change the print settings for the print-job. Click a section below to expand it. ... For example, you might want to designate a paper type for a particular tray. Follow these steps to change printer properties: From the Windows start menu, select your printer: Windows 11: Select the Windows icon ...
Printer Paper Buying Guide. For any printed project, the type of paper used can play a major role, if not the starring one, in how the piece comes across. The size of the printer paper, its color, weight, coating, brightness, opacity, and other factors should come into play when choosing the right printer paper for the job.
The CTET 2024 will consist of two papers: Paper 1 for teachers of Class 1 to 5 and Paper 2 for teachers of Class 6 to 8. CTET 2024 Schedule: Paper 2 will be held from 9.30 am to 12 noon.